E
Evil Puncker
Guest
try using "./" insteadI have problem when i use " .\vcpkg integrate install"
try using "./" insteadI have problem when i use " .\vcpkg integrate install"
In tutorial I use extra shell installed with Git (right mouse button in any folder and choose 'Git Bash Here'), not PowerShell.Still the same problem
View attachment 45896
Use Git Bash.So how can I fix my problem? @Gesior.pl
It's for newest version of The Forgotten Server ( otland/forgottenserver (https://github.com/otland/forgottenserver) ). Probably it's 10.98, but there are many engines based on TFS that works with different protocols ( 8.6: nekiro/forgottenserver (https://github.com/nekiro/forgottenserver) ).this tutorial is for what version of Tibia? And how i change the client to enter on my own server?

Ważność Kod Opis Projekt Plik Wiersz Stan pominięcia
Błąd C1083 Nie można otworzyć pliku dołącz: 'pugixml.hpp': No such file or directory theforgottenserver C:\forgottenserver\src\otpch.h 44This is tutorial for newest TFS with compilation using 'vcpkg', not old 'tfs-sdk'.Hello, I did everything 100% to point 4., ofc I downloaded and installed all files from Gesior links. Everything was okey, the same as Gesior SS's. In point 4, when I opened theforgottenerver.sln I dont have pop up window about change platform so I go to next step. I change Debug to Release, change build to x64 and click Compile. Unfotunelly I have error:
I tried to compile tfs from last almost full 3 days. User @M0ustafa send me this thread, looks good but not works for me... Can somebody help me with this?
Edit:
I added boost folder like that:
and now I have other error in VS:
LUA:Ważność Kod Opis Projekt Plik Wiersz Stan pominięcia Błąd C1083 Nie można otworzyć pliku dołącz: 'pugixml.hpp': No such file or directory theforgottenserver C:\forgottenserver\src\otpch.h 44
but I can't find anything about that on forum...
Edit2:
I add a all folders from tfs.sdk , also OFC mysql but now I have this error:
@Gesior.pl can u help me?
.\vcpkg integrate installvcpkg install boost-iostreams:x64-windows boost-asio:x64-windows boost-system:x64-windows boost-filesystem:x64-windows boost-variant:x64-windows boost-lockfree:x64-windows luajit:x64-windows libmariadb:x64-windows pugixml:x64-windows mpir:x64-windows cryptopp:x64-windowsHello i have this same error how i can fix it ?I had all those errors, and the previous steps, they were all without problems, could you help me please?
View attachment 47542
Nevermind i solved#include "luajit/lua.hpp"
Then install the.\vcpkg install --triplet x64-windows boost-asio boost-filesystem boost-iostreams boost-lockfree boost-system boost-variant cryptopp libmariadb luajit mpir pugixml
.\vcpkg integrate install
Ważność Kod Opis Projekt Plik Wiersz Stan pominięcia
Błąd C1083 Nie można otworzyć pliku dołącz: 'GL/glew.h': No such file or directory otclient C:\otclient-master\src\framework\graphics\glutil.h 109
Ostrzeżenie C4100 "widget": parametr formalny, do którego nie istnieje odwołanie otclient C:\otclient-master\src\client\uimapanchorlayout.h 35
Błąd C1083 Nie można otworzyć pliku dołącz: 'GL/glew.h': No such file or directory otclient C:\otclient-master\src\framework\graphics\glutil.h 109
Błąd C1083 Nie można otworzyć pliku dołącz: 'GL/glew.h': No such file or directory otclient C:\otclient-master\src\framework\graphics\glutil.h 109
Błąd C1083 Nie można otworzyć pliku dołącz: 'GL/glew.h': No such file or directory otclient C:\otclient-master\src\framework\graphics\glutil.h 109
Błąd C1083 Nie można otworzyć pliku dołącz: 'GL/glew.h': No such file or directory otclient C:\otclient-master\src\framework\graphics\glutil.h 109
Błąd C1083 Nie można otworzyć pliku dołącz: 'GL/glew.h': No such file or directory otclient C:\otclient-master\src\framework\graphics\glutil.h 109
Błąd C1083 Nie można otworzyć pliku dołącz: 'GL/glew.h': No such file or directory otclient C:\otclient-master\src\framework\graphics\glutil.h 109
Błąd C1083 Nie można otworzyć pliku dołącz: 'GL/glew.h': No such file or directory otclient C:\otclient-master\src\framework\graphics\glutil.h 109
Błąd C1083 Nie można otworzyć pliku dołącz: 'GL/glew.h': No such file or directory otclient C:\otclient-master\src\framework\graphics\glutil.h 109
Błąd C1083 Nie można otworzyć pliku dołącz: 'GL/glew.h': No such file or directory otclient C:\otclient-master\src\framework\graphics\glutil.h 109
Błąd C1083 Nie można otworzyć pliku dołącz: 'GL/glew.h': No such file or directory otclient C:\otclient-master\src\framework\graphics\glutil.h 109
Błąd C1083 Nie można otworzyć pliku dołącz: 'GL/glew.h': No such file or directory otclient C:\otclient-master\src\framework\graphics\glutil.h 109
Błąd C1083 Nie można otworzyć pliku dołącz: 'GL/glew.h': No such file or directory otclient C:\otclient-master\src\framework\graphics\glutil.h 109
Błąd C1083 Nie można otworzyć pliku dołącz: 'GL/glew.h': No such file or directory otclient C:\otclient-master\src\framework\graphics\glutil.h 109
Błąd C1083 Nie można otworzyć pliku dołącz: 'GL/glew.h': No such file or directory otclient C:\otclient-master\src\framework\graphics\glutil.h 109
Błąd C1083 Nie można otworzyć pliku dołącz: 'GL/glew.h': No such file or directory otclient C:\otclient-master\src\framework\graphics\glutil.h 109
Błąd C1083 Nie można otworzyć pliku dołącz: 'GL/glew.h': No such file or directory otclient C:\otclient-master\src\framework\graphics\glutil.h 109
Błąd C1083 Nie można otworzyć pliku dołącz: 'GL/glew.h': No such file or directory otclient C:\otclient-master\src\framework\graphics\glutil.h 109
Błąd C1083 Nie można otworzyć pliku dołącz: 'GL/glew.h': No such file or directory otclient C:\otclient-master\src\framework\graphics\glutil.h 109
Błąd C1083 Nie można otworzyć pliku dołącz: 'GL/glew.h': No such file or directory otclient C:\otclient-master\src\framework\graphics\glutil.h 109
Błąd C1083 Nie można otworzyć pliku dołącz: 'GL/glew.h': No such file or directory otclient C:\otclient-master\src\framework\graphics\glutil.h 109
Błąd C1083 Nie można otworzyć pliku dołącz: 'GL/glew.h': No such file or directory otclient C:\otclient-master\src\framework\graphics\glutil.h 109
Błąd C1083 Nie można otworzyć pliku dołącz: 'GL/glew.h': No such file or directory otclient C:\otclient-master\src\framework\graphics\glutil.h 109
Błąd C1083 Nie można otworzyć pliku dołącz: 'GL/glew.h': No such file or directory otclient C:\otclient-master\src\framework\graphics\glutil.h 109
Błąd C1083 Nie można otworzyć pliku dołącz: 'GL/glew.h': No such file or directory otclient C:\otclient-master\src\framework\graphics\glutil.h 109
Błąd C1083 Nie można otworzyć pliku dołącz: 'GL/glew.h': No such file or directory otclient C:\otclient-master\src\framework\graphics\glutil.h 109
Błąd C1083 Nie można otworzyć pliku dołącz: 'GL/glew.h': No such file or directory otclient C:\otclient-master\src\framework\graphics\glutil.h 109
Błąd C1083 Nie można otworzyć pliku dołącz: 'GL/glew.h': No such file or directory otclient C:\otclient-master\src\framework\graphics\glutil.h 109
Błąd C1083 Nie można otworzyć pliku dołącz: 'GL/glew.h': No such file or directory otclient C:\otclient-master\src\framework\graphics\glutil.h 109
Błąd C1083 Nie można otworzyć pliku dołącz: 'GL/glew.h': No such file or directory otclient C:\otclient-master\src\framework\graphics\glutil.h 109
Błąd C1083 Nie można otworzyć pliku dołącz: 'GL/glew.h': No such file or directory otclient C:\otclient-master\src\framework\graphics\glutil.h 109
Błąd C1083 Nie można otworzyć pliku dołącz: 'GL/glew.h': No such file or directory otclient C:\otclient-master\src\framework\graphics\glutil.h 109
Błąd C1083 Nie można otworzyć pliku dołącz: 'GL/glew.h': No such file or directory otclient C:\otclient-master\src\framework\graphics\glutil.h 109
Błąd C1083 Nie można otworzyć pliku dołącz: 'GL/glew.h': No such file or directory otclient C:\otclient-master\src\framework\graphics\glutil.h 109
Błąd C1083 Nie można otworzyć pliku dołącz: 'GL/glew.h': No such file or directory otclient C:\otclient-master\src\framework\graphics\glutil.h 109
Błąd C1083 Nie można otworzyć pliku dołącz: 'GL/glew.h': No such file or directory otclient C:\otclient-master\src\framework\graphics\glutil.h 109
Błąd C1083 Nie można otworzyć pliku dołącz: 'GL/glew.h': No such file or directory otclient C:\otclient-master\src\framework\graphics\glutil.h 109
Błąd C1083 Nie można otworzyć pliku dołącz: 'GL/glew.h': No such file or directory otclient C:\otclient-master\src\framework\graphics\glutil.h 109
Błąd (aktywny) E1696 nie można otworzyć pliku źródło "GL/glew.h" otclient C:\otclient-master\src\framework\graphics\glutil.h 109I made this tutorial on clean machine just after installing Windows 10 Pro (64bit) on 2020-02-16.
Installing everything took around 1 hour.
In this tutorial we will use Visual Studio 2019, not 2017 recommended for TFS compilation. It will work!
I used polish version of Windows and installed every possible application in polish.
I did this, to be sure, that it will work with any other language. One thing I found out is that you need English language pack in Visual Studio to install TFS libraries from vcpkg.
What do you need before start?
- Windows 10
- Web Browser (tutorial created with Google Chrome)
What will you have after completing this tutorial?
- GIT client integrated with Windows 10
- ‘linux console’ integrated with Windows 10
- Visual Studio 2019 Community with C++ dev tools – IDE that let you compile TFS/OTClient easily (generate ‘.exe’ file)
- vcpkg – C++ Library Manager for Windows, it will let you compile TFS/OTClient without searching for C++ libraries for hours
- IDEA Community Edition with EmmyLUA plugin – free version of IDE that let you manage ‘data’ folder easily (XML and LUA files)
- MariaDB database, PHP 7.4 and Apache2 server – website for your OTS
- The Forgotten Server 1.2+ running on your PC
- Gesior2012 for TFS 1.2+ running on your PC
1. Install GIT for Windows with environment integration
Download it from site (version 64-bit Setup):Git - Downloading Package (https://git-scm.com/download/win)
‘Setup’ version will integrate Git with Windows explorer.
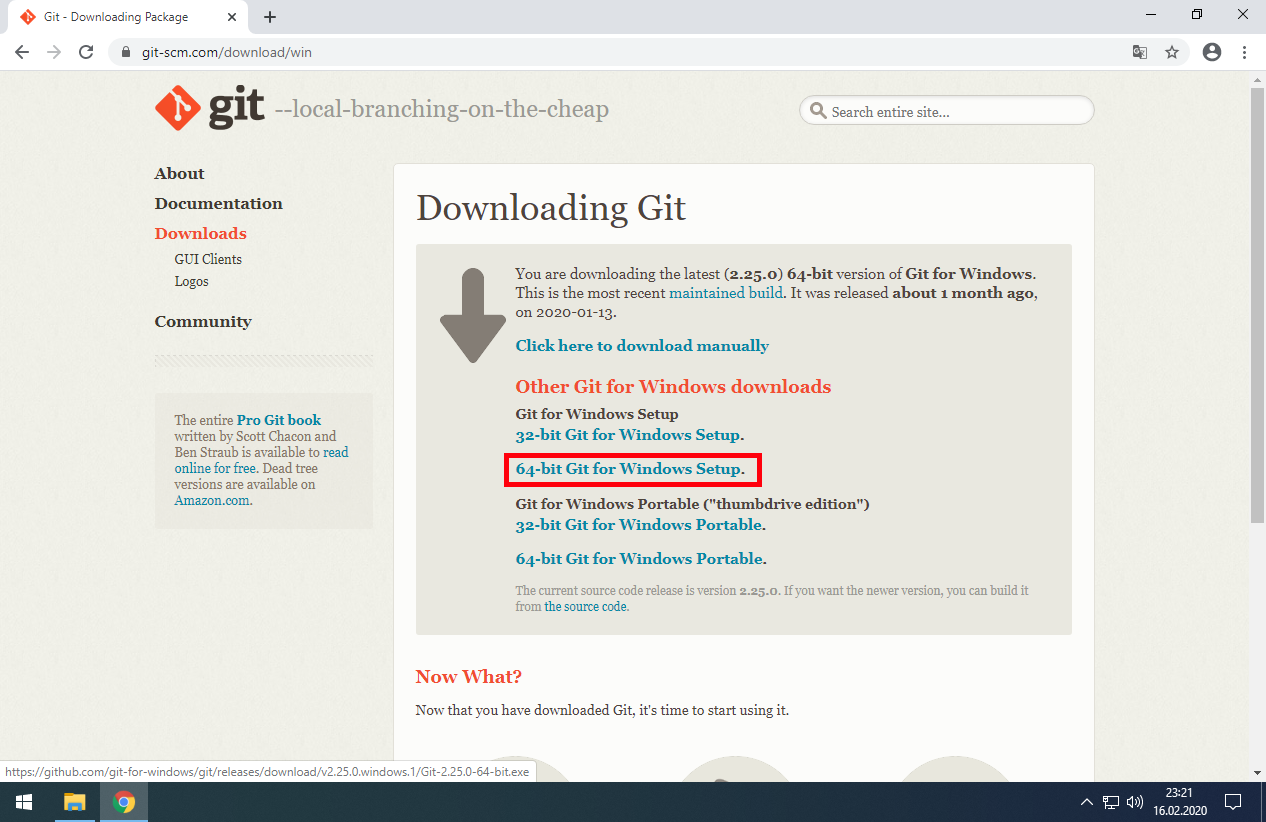
Download 64-bit Git for Windows Setup.
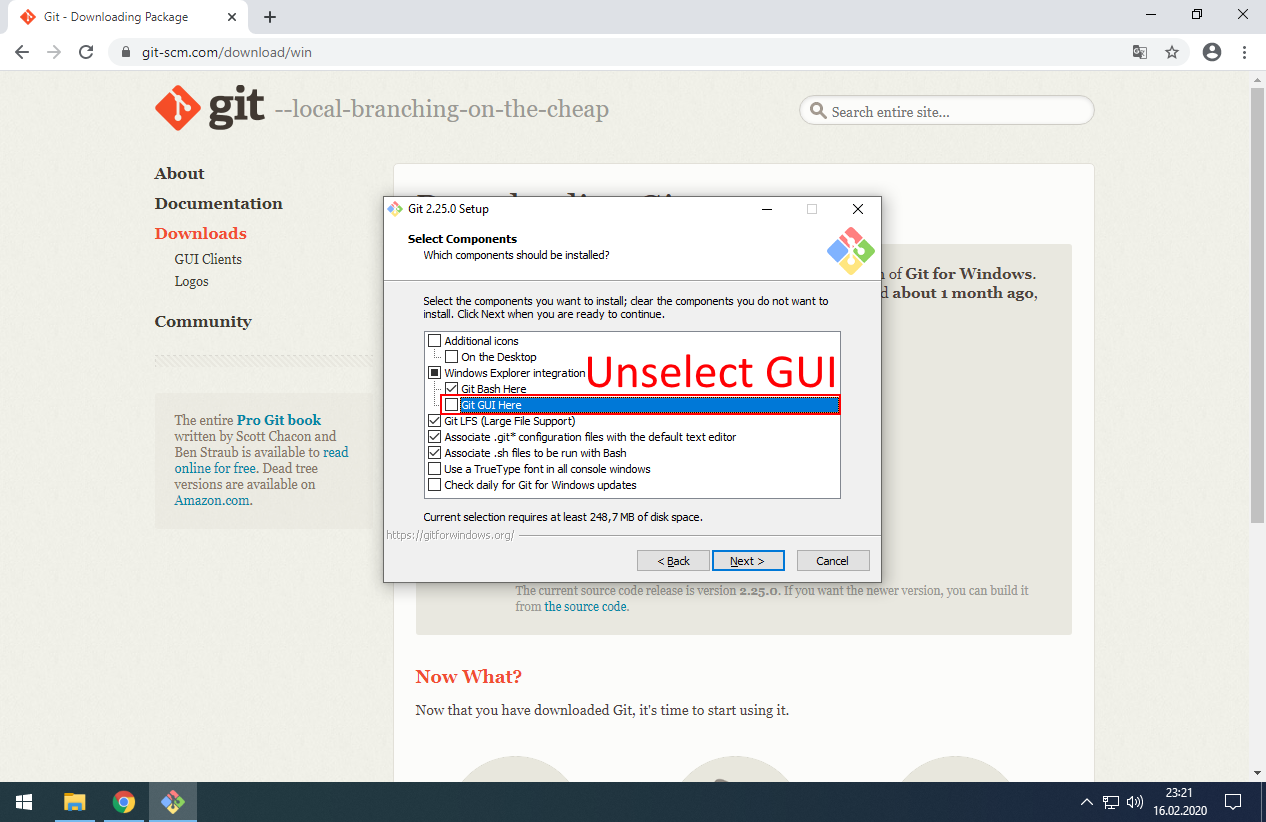
Unselect GUI option. It’s useless. You will have better Git GUI in IDEA.
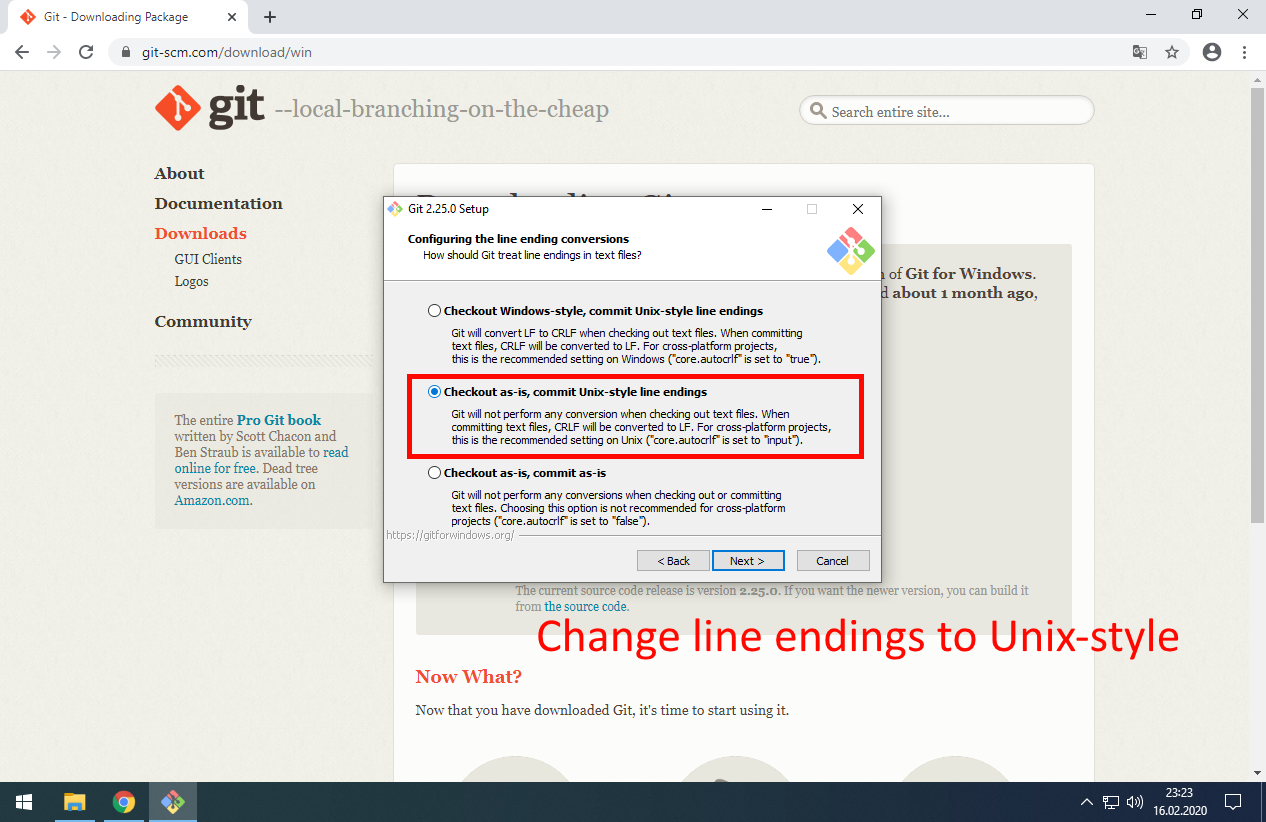
Change line ending to ‘as is’. On GitHub most of code uses Unix-style endings.
2. Install Visual Studio 2019 Community with C++
Download it from site:Visual Studio 2019 | Download for free (https://visualstudio.microsoft.com/vs/)
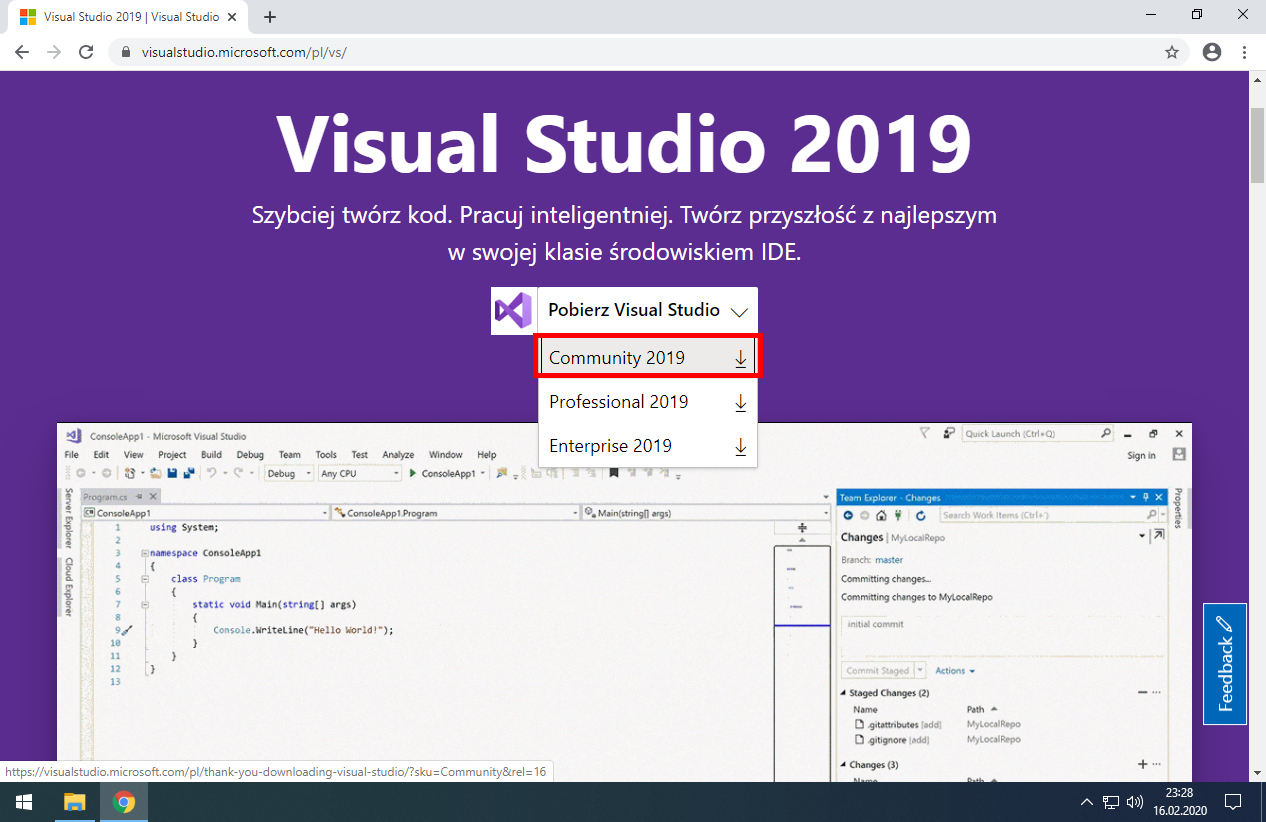
Select “Community” version. It will start download. After download run installer.
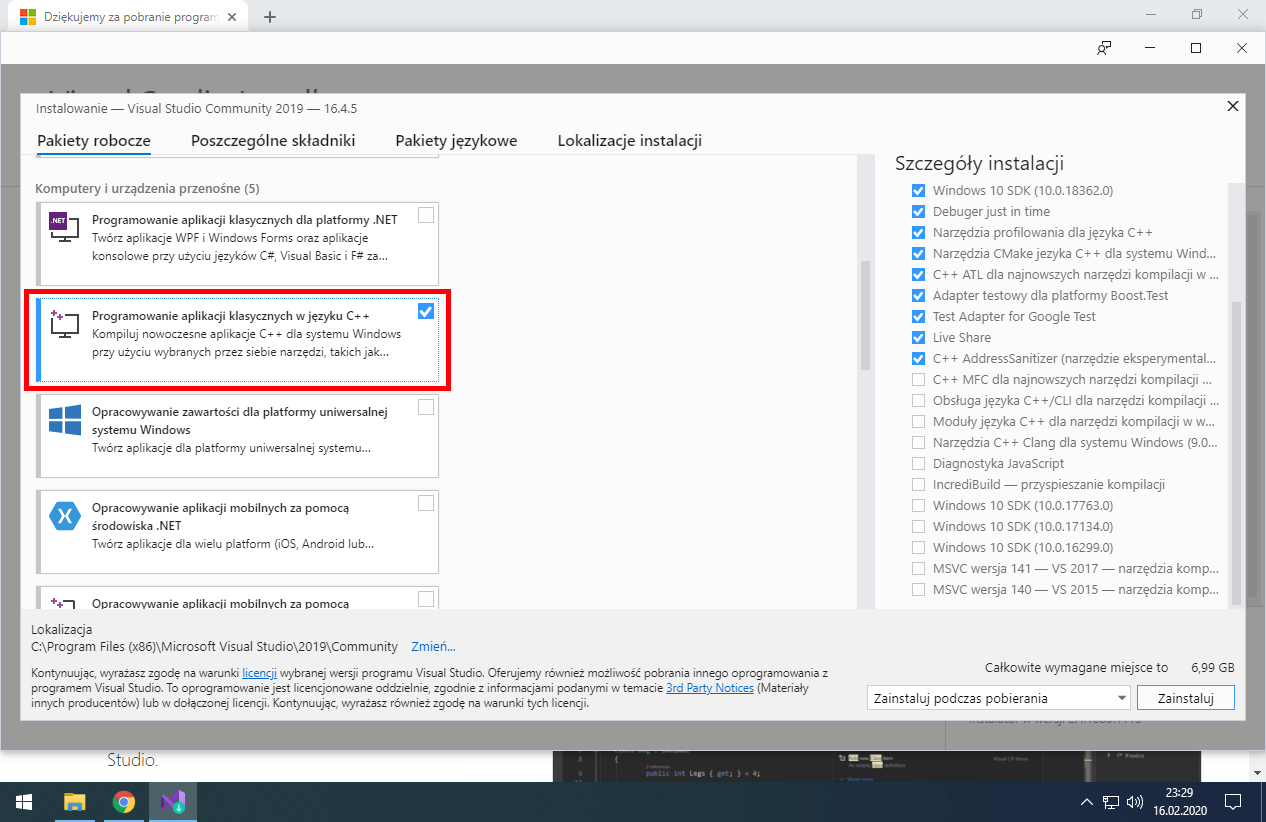
Select packet “Programming classic applications in C++”.
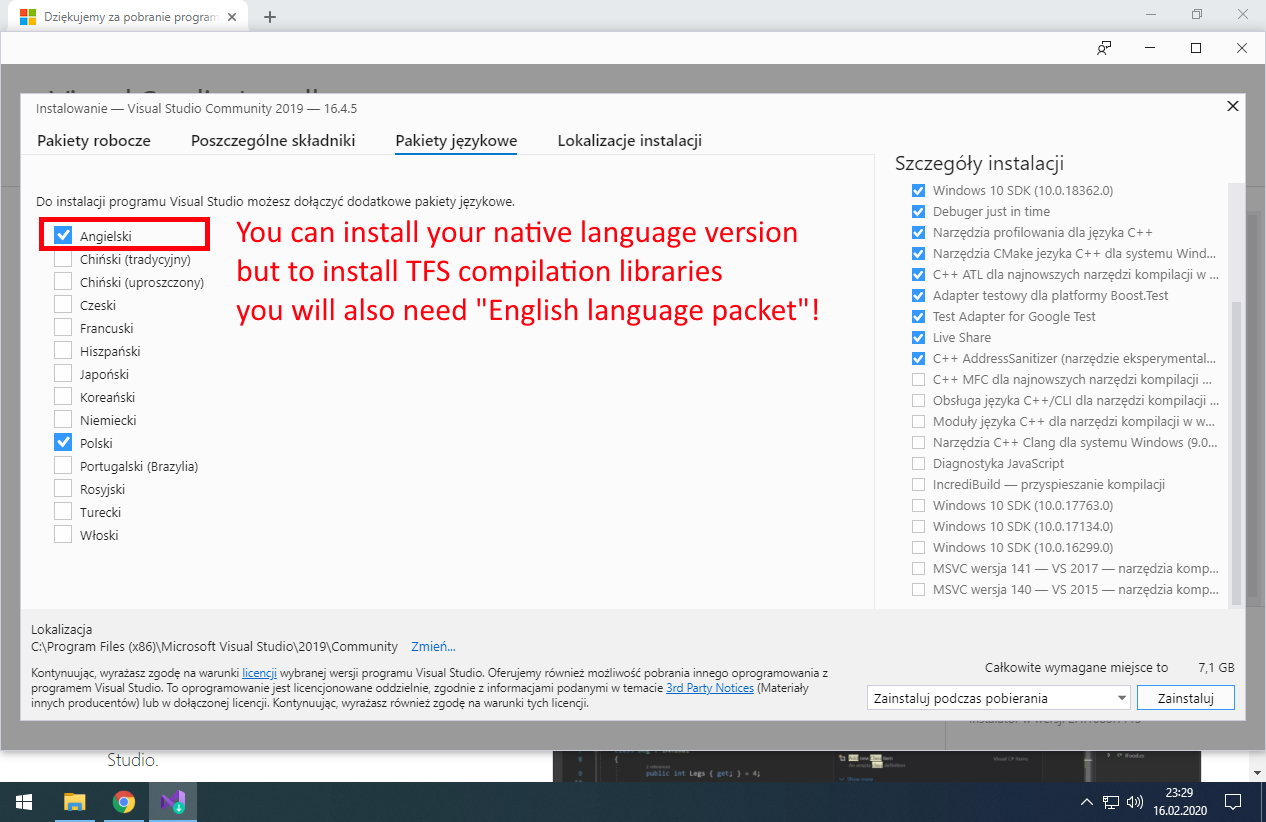
Select packet “English language”. It’s required to install TFS compilation libraries.
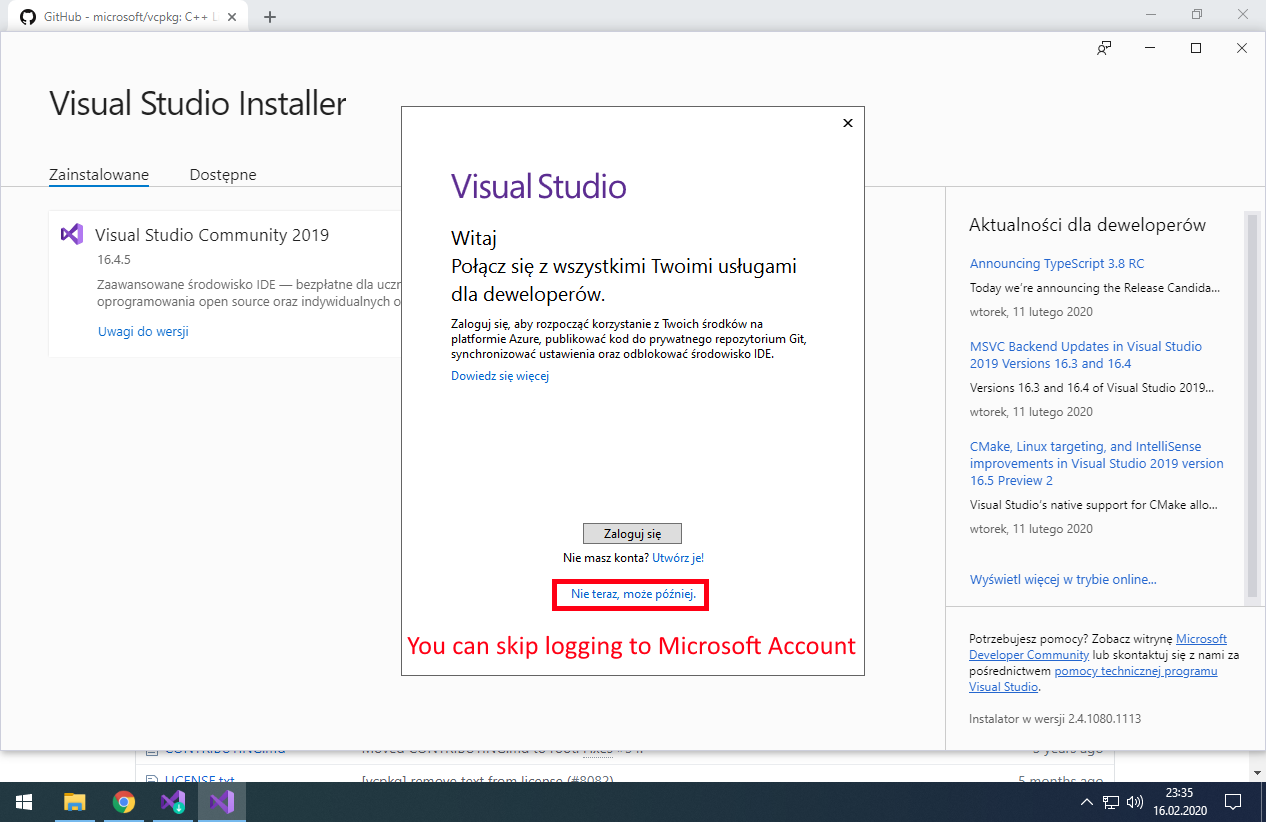
After installation run Visual Studio for first time to make it configure itself.
You don’t need Microsoft Account to use it. Click ‘Not now, maybe later’.
3. Install vcpkg – C++ library manager for Windows
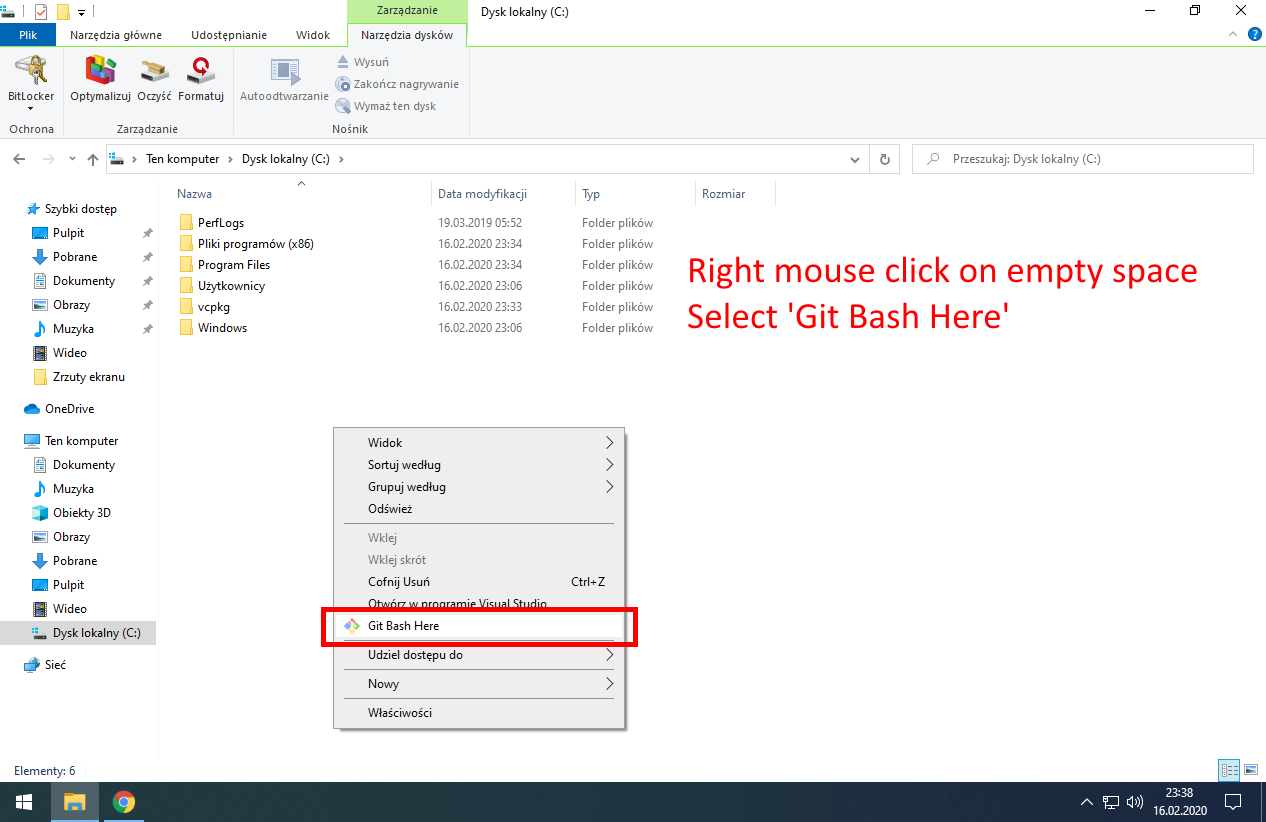
Open Git Bash (‘linux console’) in folder ‘C:\’
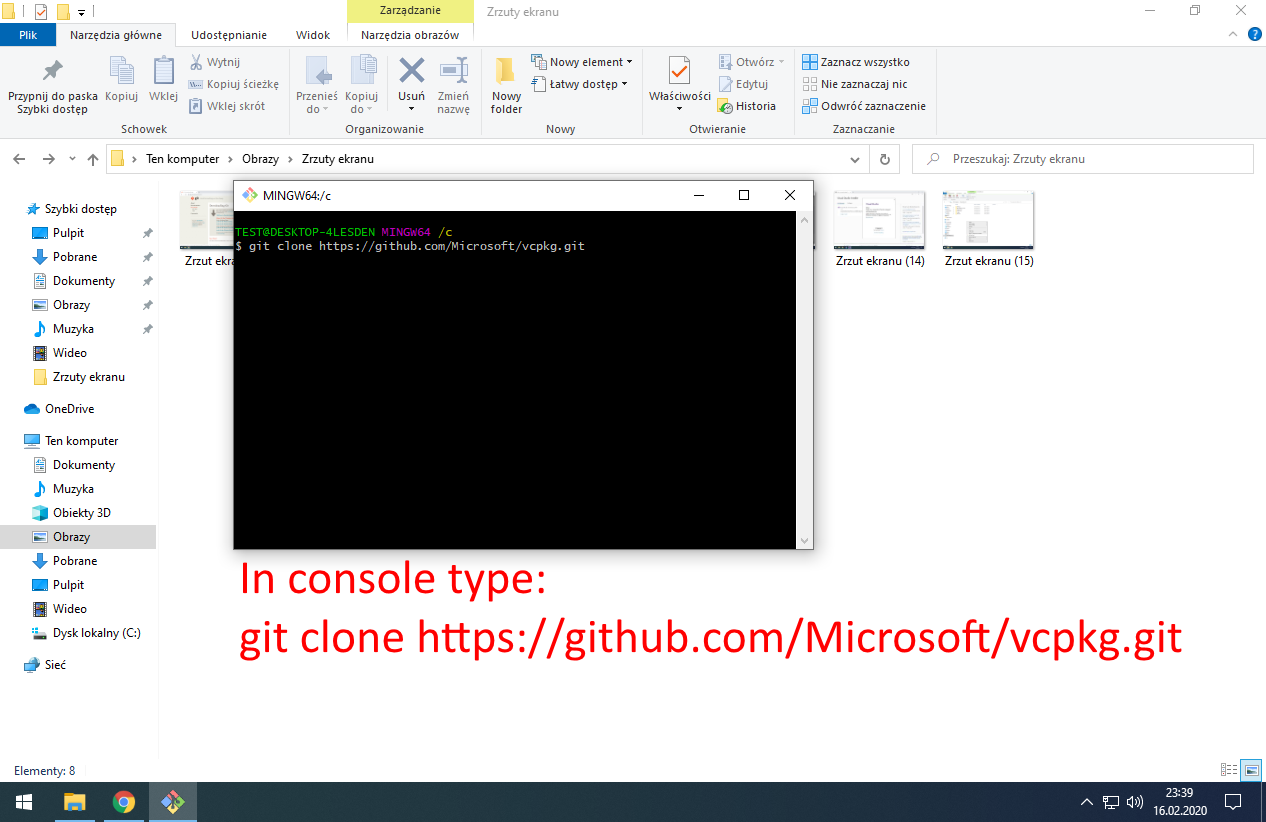
Type in console: git clone microsoft/vcpkg (https://github.com/Microsoft/vcpkg.git)
Code:git clone https://github.com/Microsoft/vcpkg.git
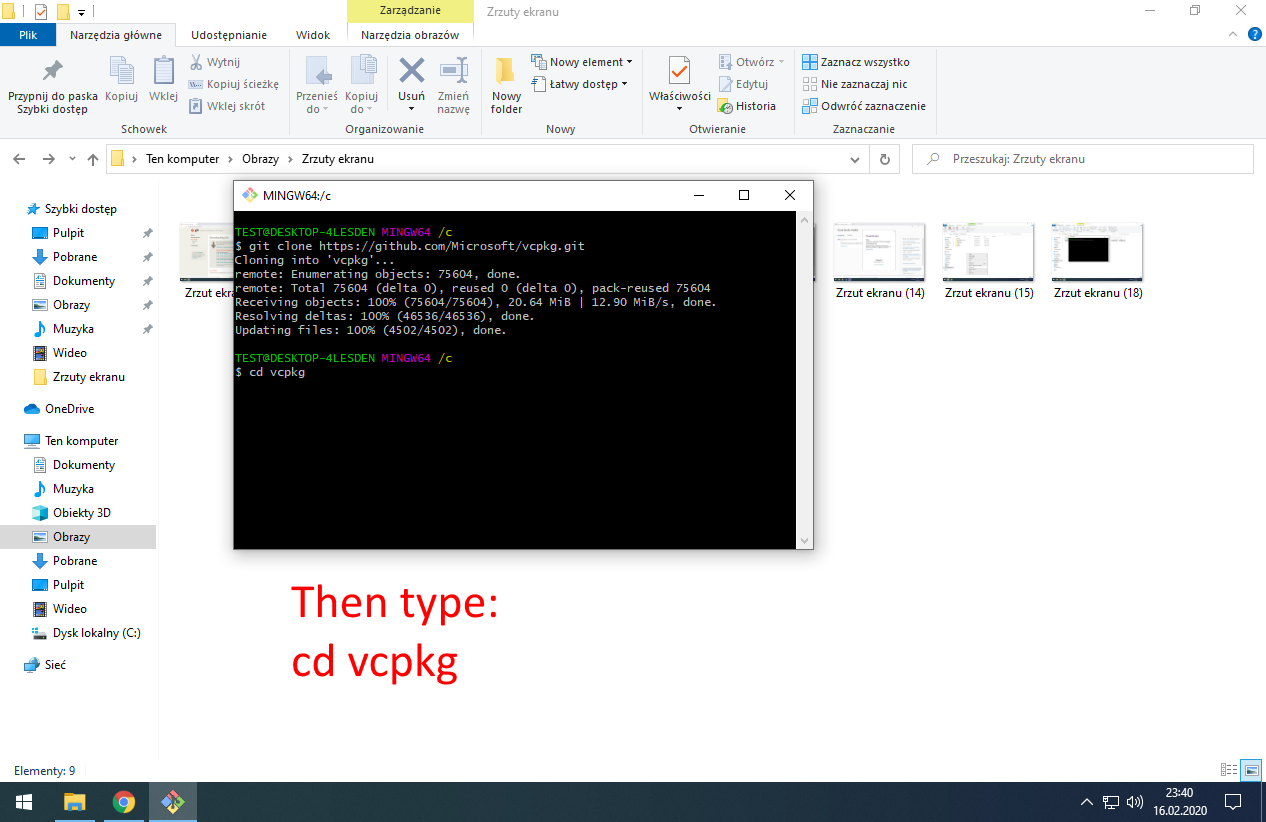
Type in console: cd vcpkg
Code:cd vcpkg
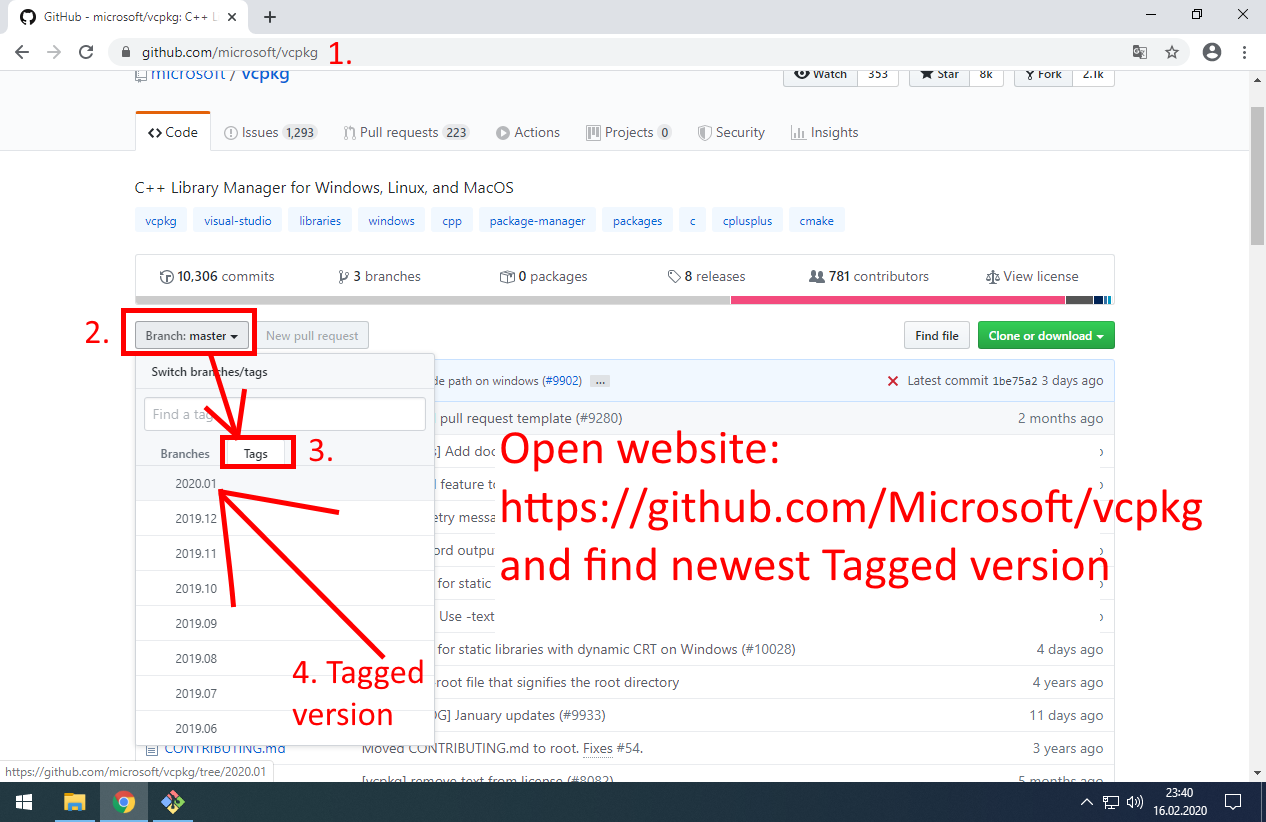
Open website:microsoft/vcpkg (https://github.com/Microsoft/vcpkg) and find newest tagged version
Link: microsoft/vcpkg (https://github.com/Microsoft/vcpkg)
Newest tagged version should be stable. I tried master branch and it did not work with all libraries. You can always use old version, not newest. I used for this tutorial: 2020.01
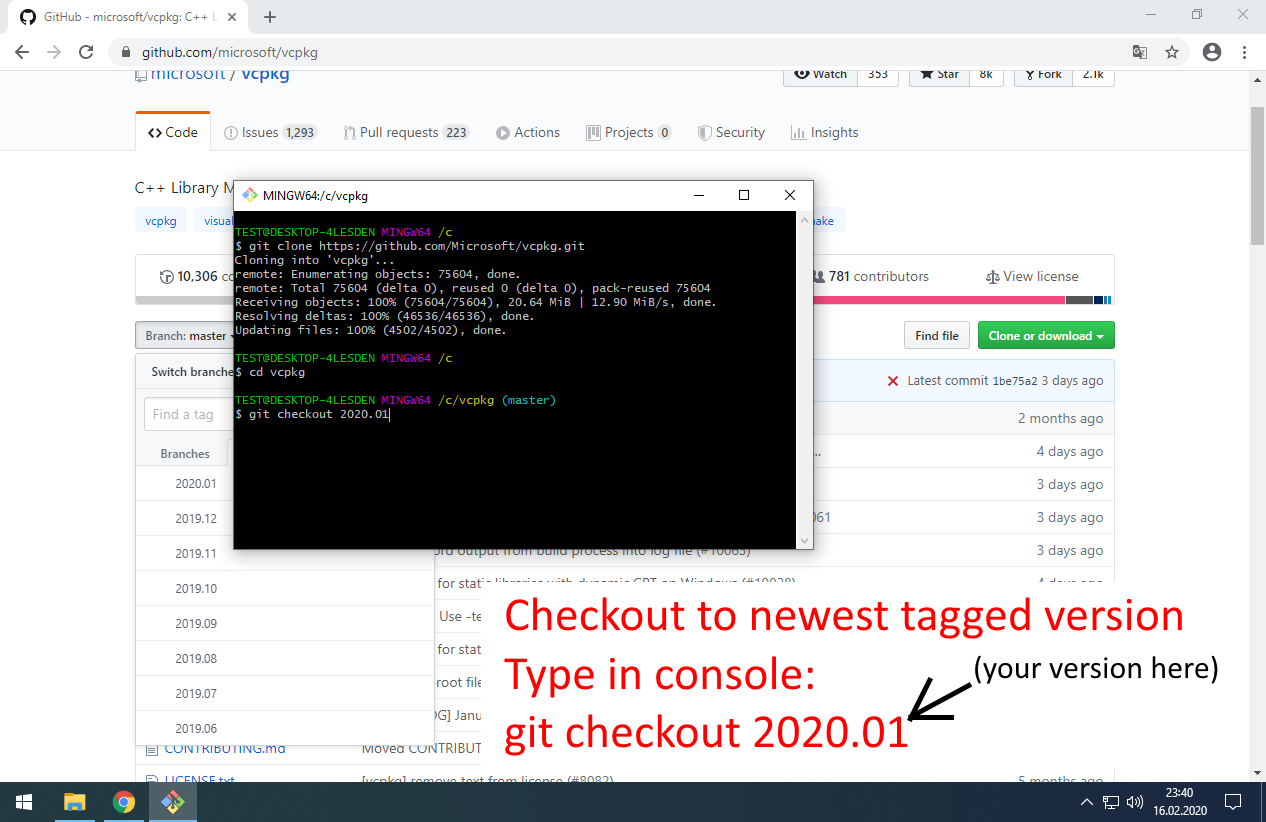
Type in console: git checkout 2020.01
Code:git checkout 2020.01
It will switch version of vcpkg to version from 2020.01
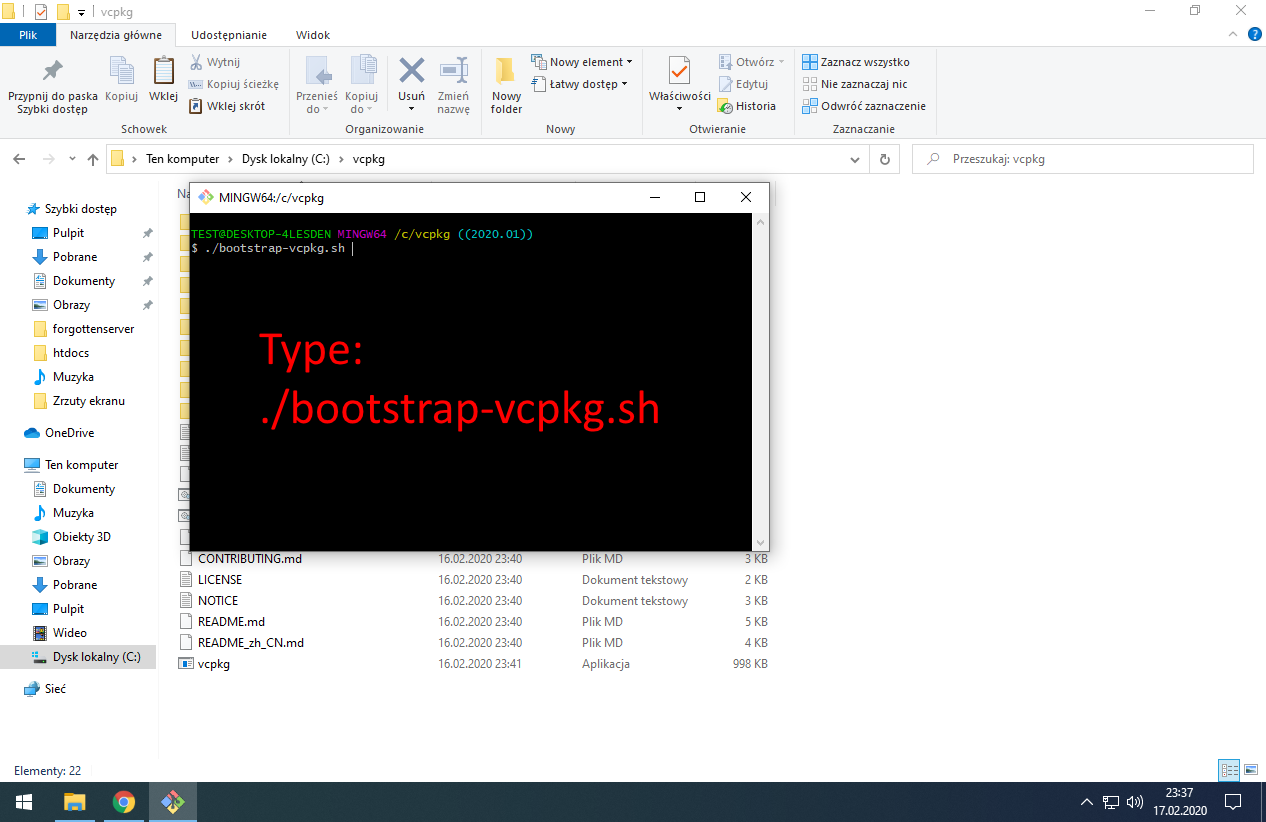
Type: ./bootstrap-vcpkg.bat
Code:./bootstrap-vcpkg.bat
To build vcpkg. You must do it after downloading from GitHub and after every version change.
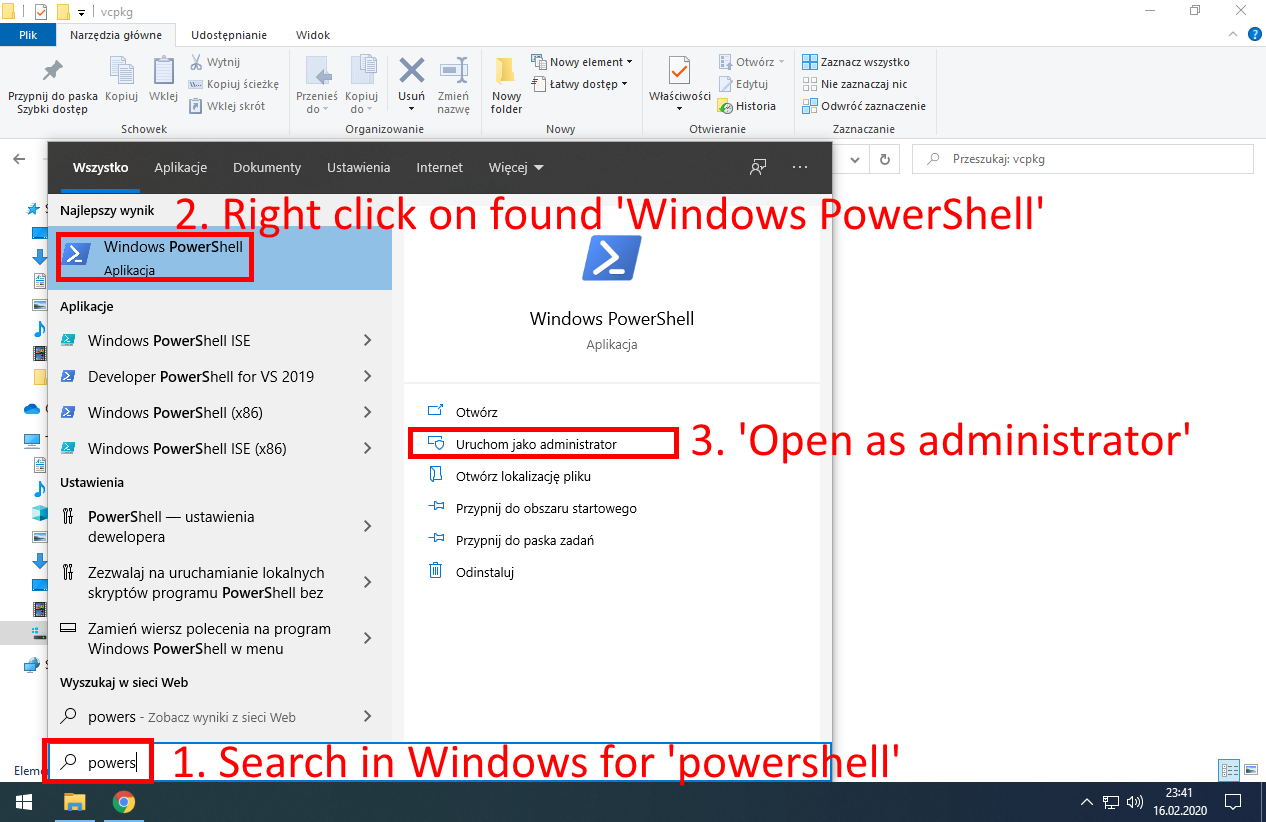
Run Windows PowerShell as Administrator (another black console..)
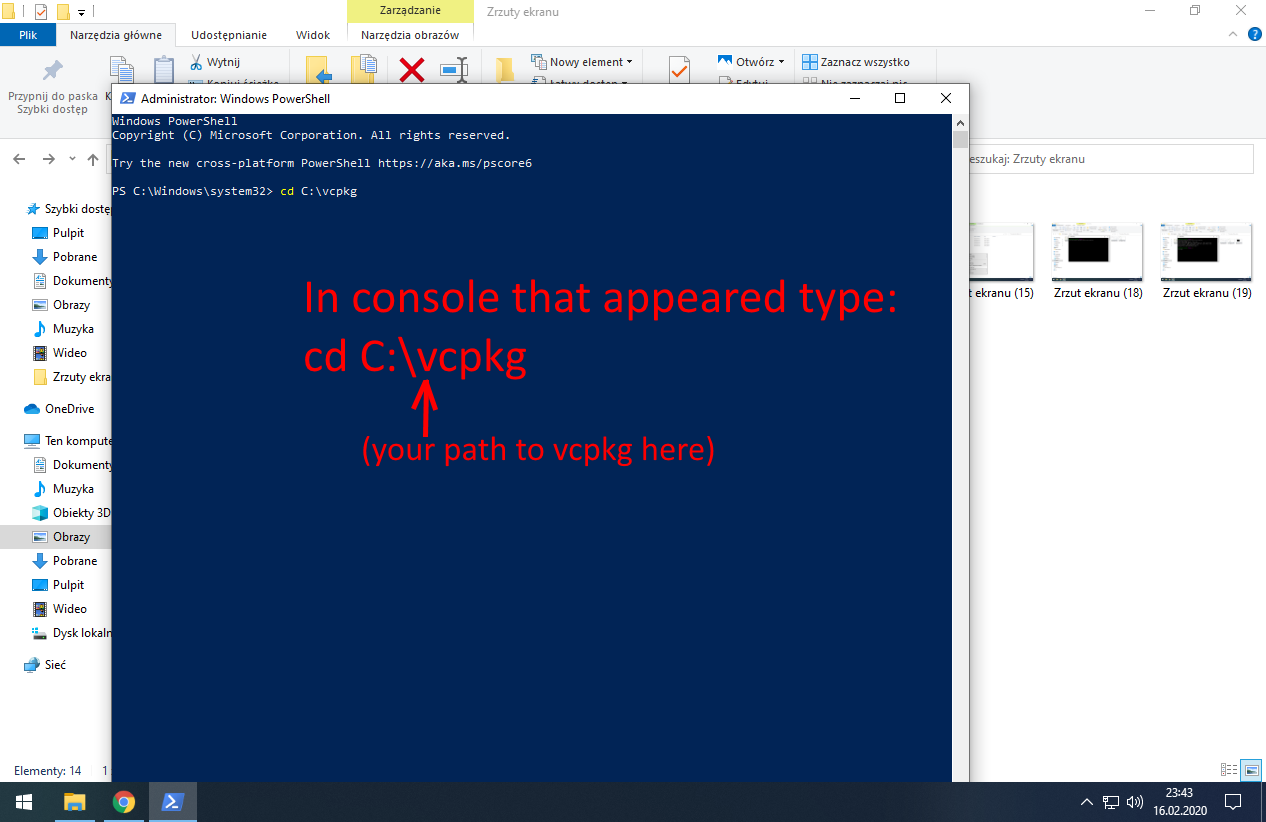
Change path in console to vcpkg path
Type: cd C:\vcpkg
Code:cd C:\vcpkg
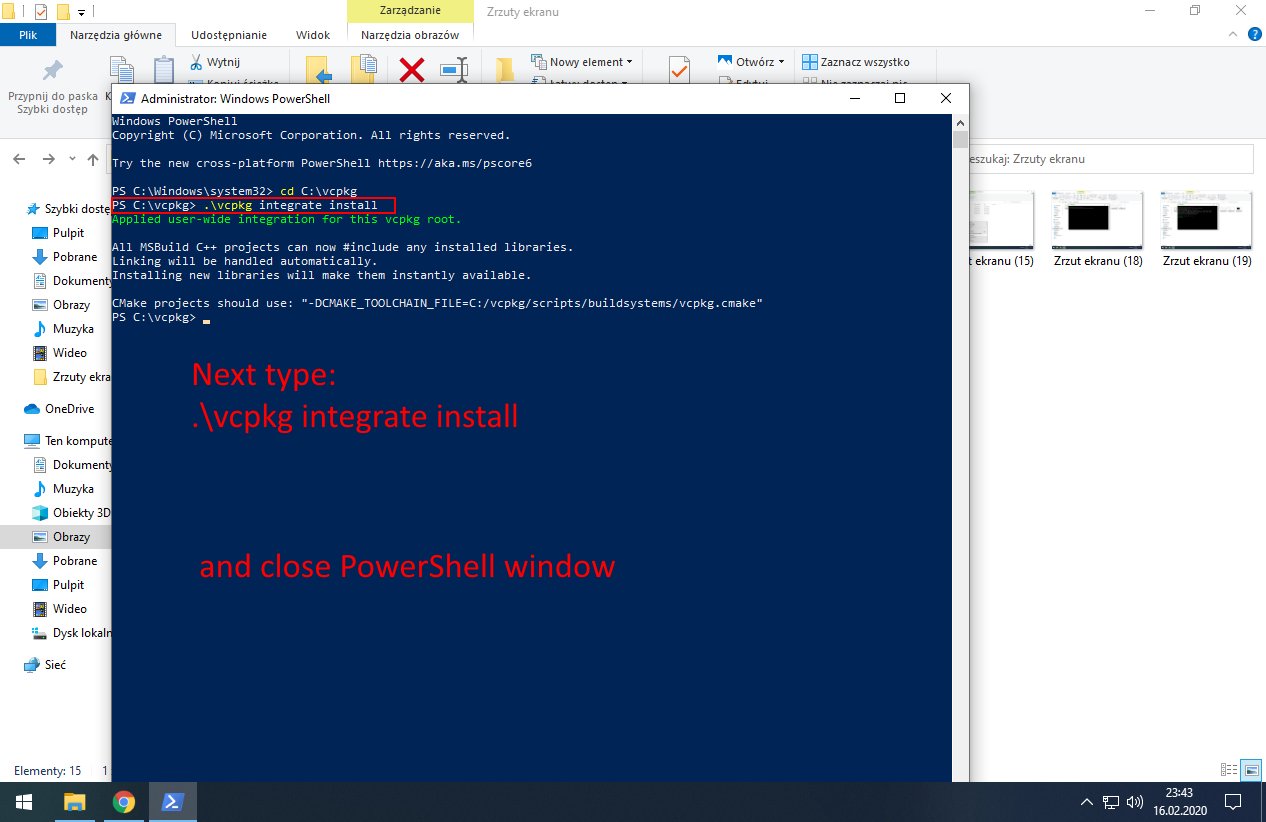
In console type: .\vcpkg integrate install
Code:.\vcpkg integrate install
This will integrate vcpkg C++ library manager with Visual Studio we installed before.
After integrating with Visual Studio close PowerShell. We don’t need administrator rights anymore.
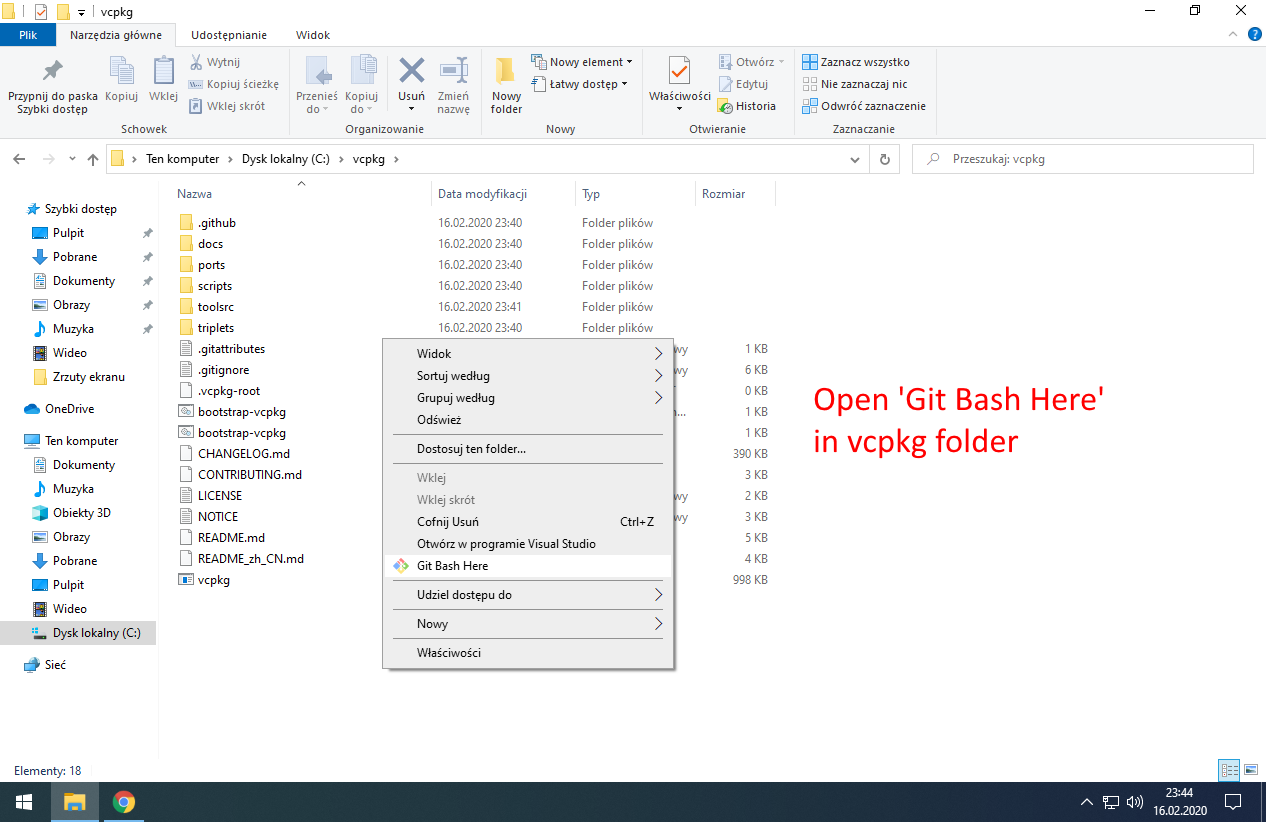
If you closed Git Bash console we opened at start, open it again in vcpkg folder.
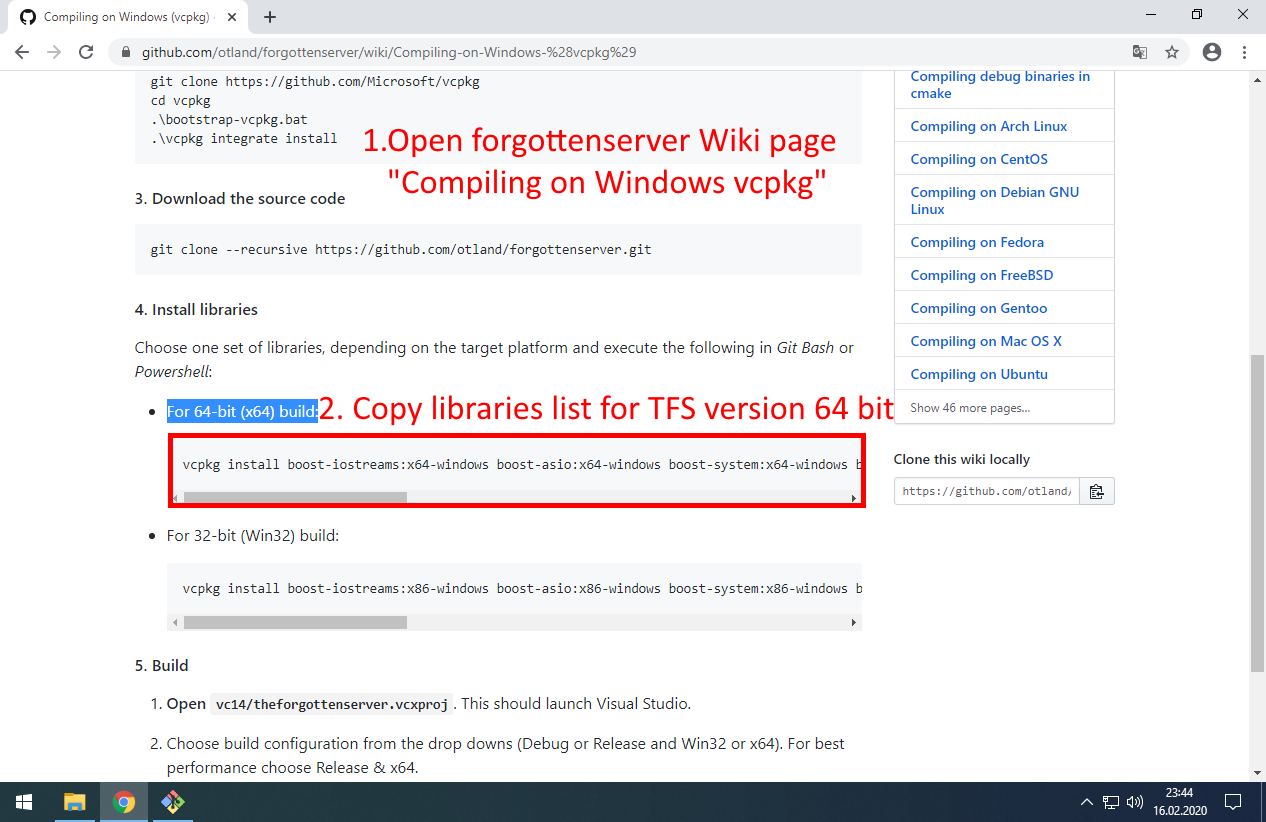
Copy current libraries list from official TFS wiki (for 64-bit):otland/forgottenserver (https://github.com/otland/forgottenserver/wiki/Compiling-on-Windows-%28vcpkg%29)
Libraries list at 2020-02-17:
Code:vcpkg install boost-iostreams:x64-windows boost-asio:x64-windows boost-system:x64-windows boost-filesystem:x64-windows boost-variant:x64-windows boost-lockfree:x64-windows luajit:x64-windows libmariadb:x64-windows pugixml:x64-windows mpir:x64-windows cryptopp:x64-windows
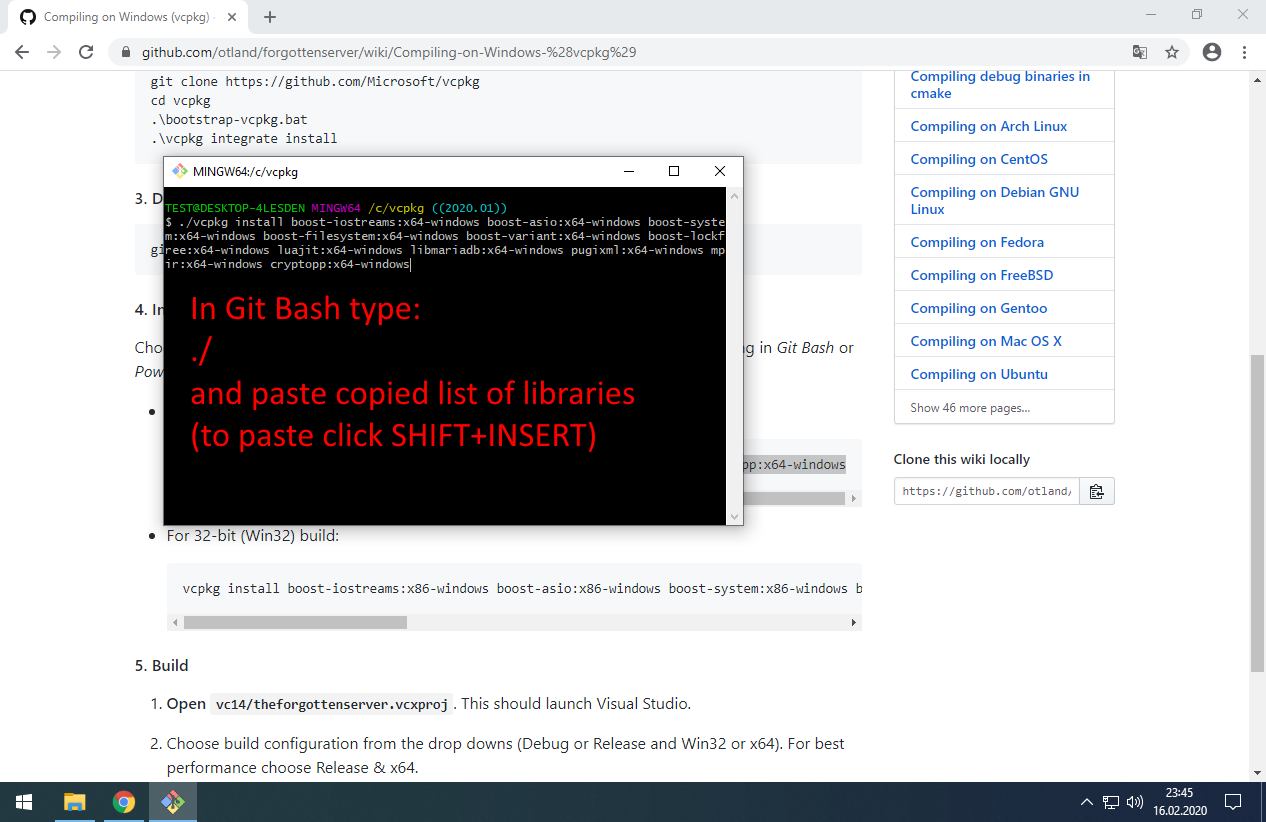
Type in console: ./ and paste list
./ means ‘run’
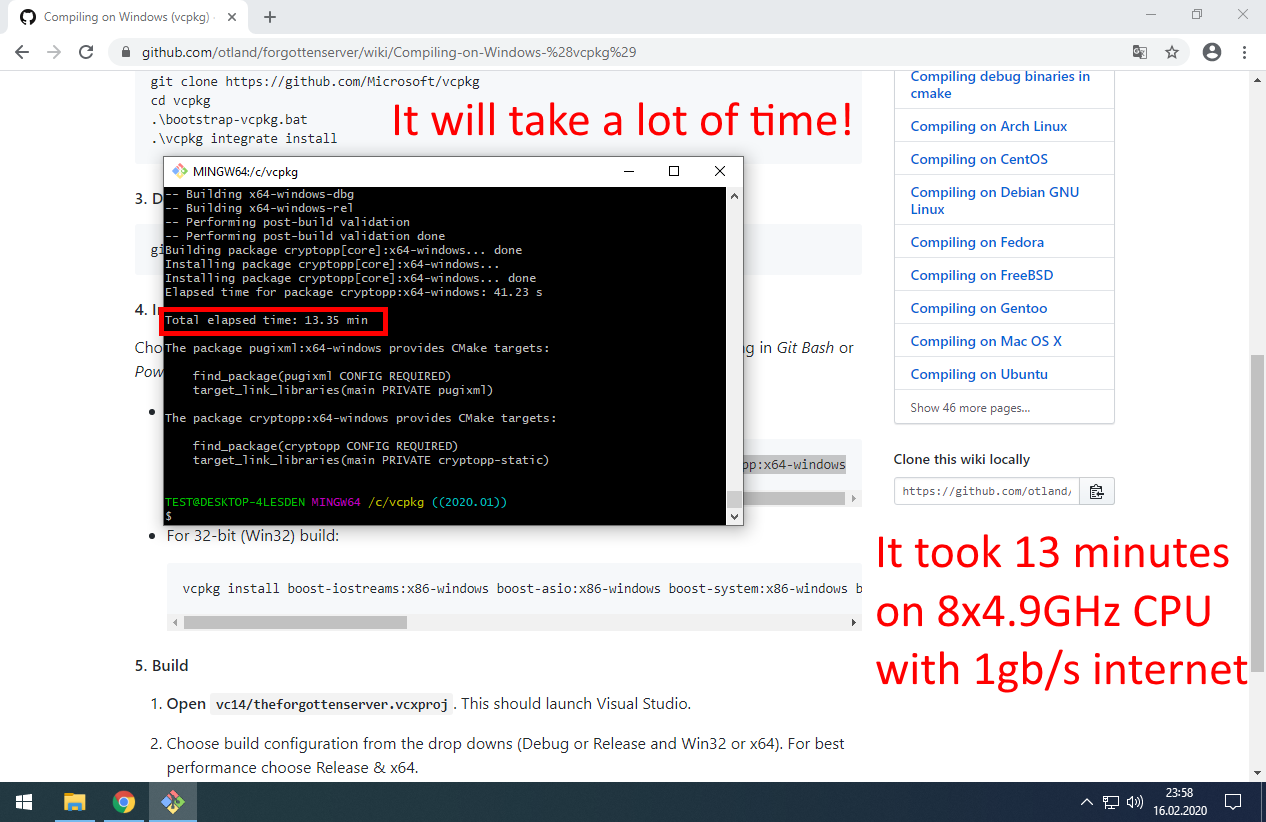
We got all libraries for TFS!
4. Download TFS and compile engine
Create folder:
Code:C:\ots
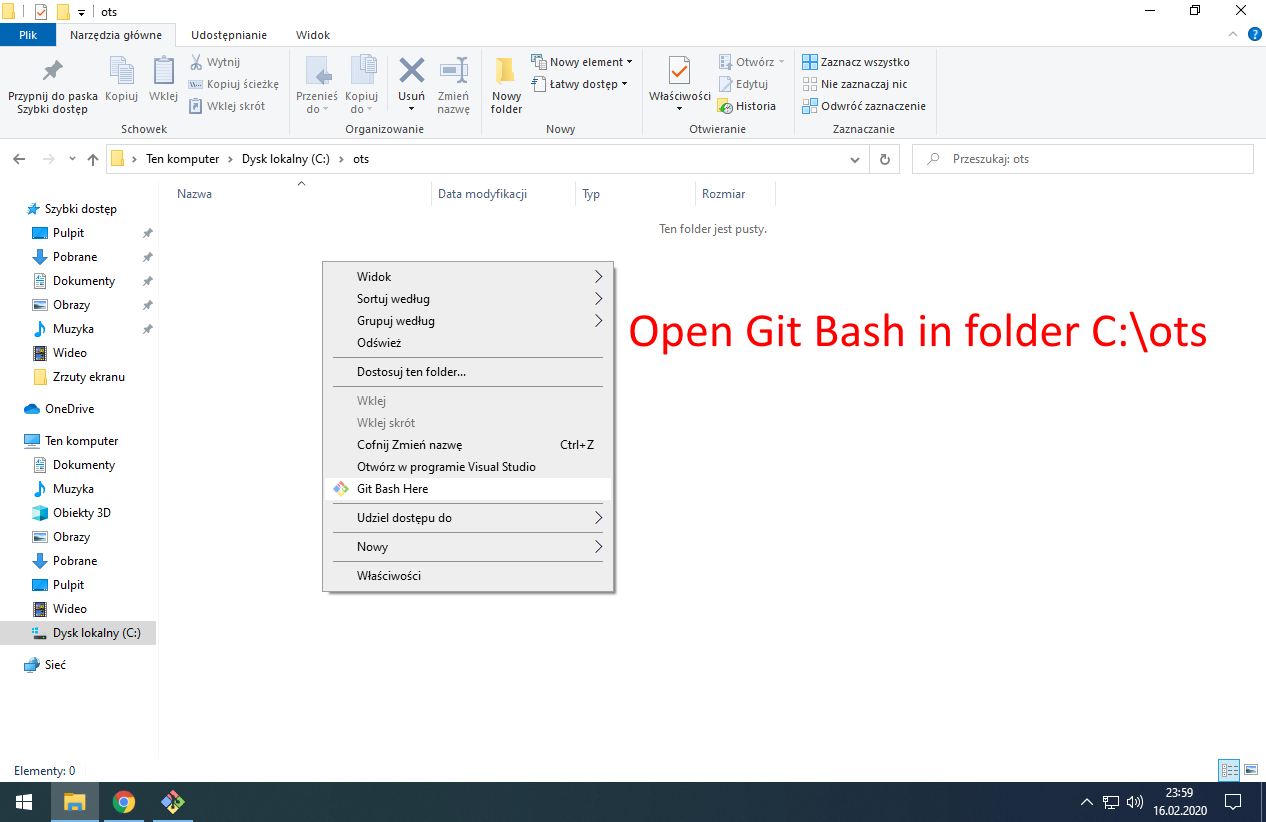
Open Git Bash in folder C:\ots
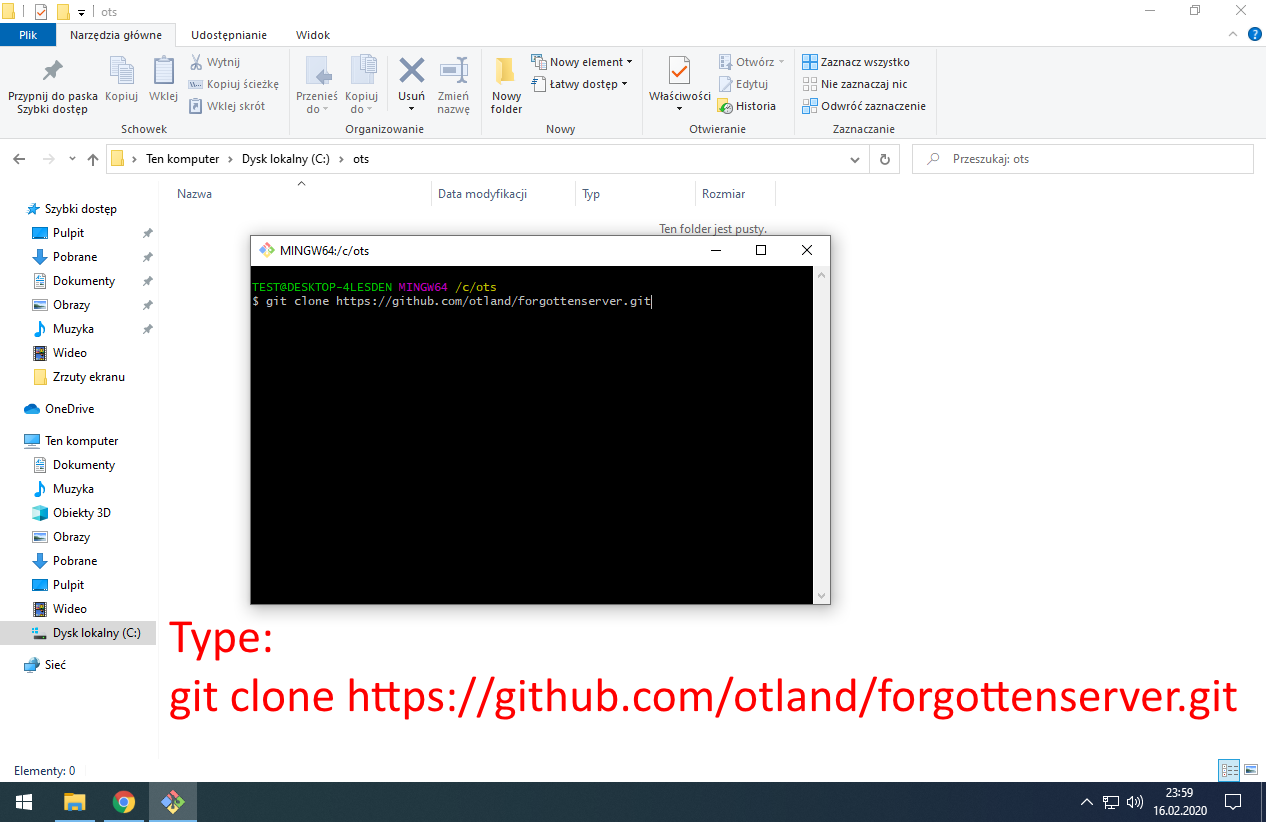
Download newest TFS. Type: git clone otland/forgottenserver (https://github.com/otland/forgottenserver.git)
Code:git clone https://github.com/otland/forgottenserver.git
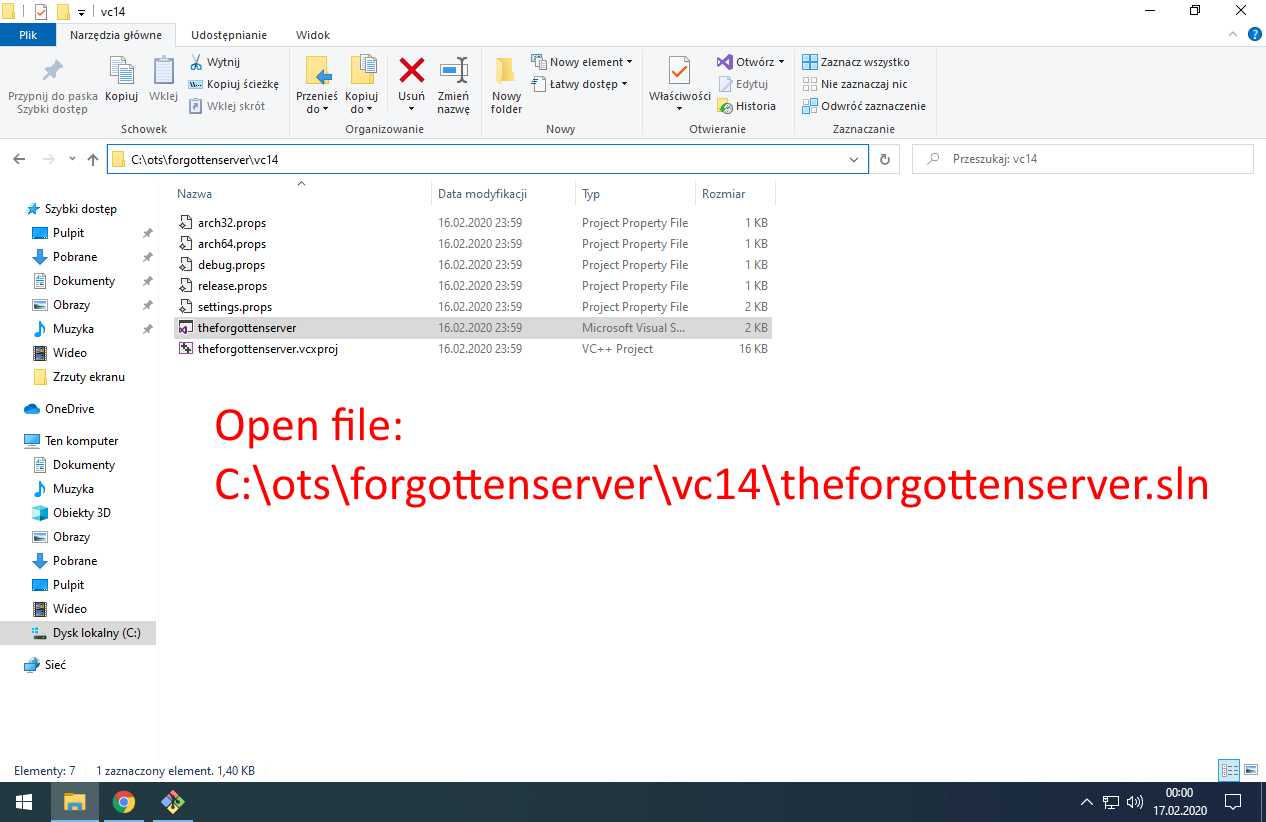
Code:C:\ots\forgottenserver\vc14\theforgottenserver.sln
It will open TFS project in Visual Studio.
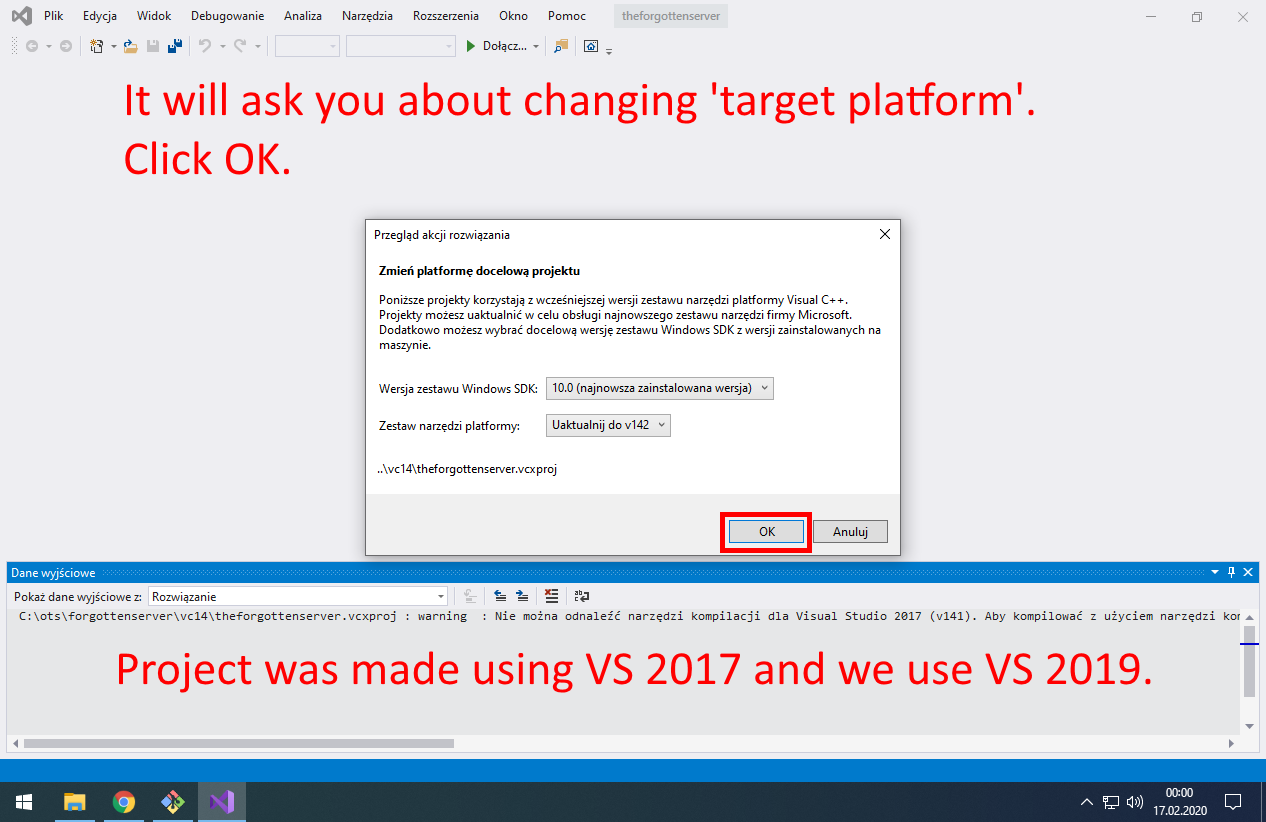
Click ‘OK’ when VS ask you about changing target platform.
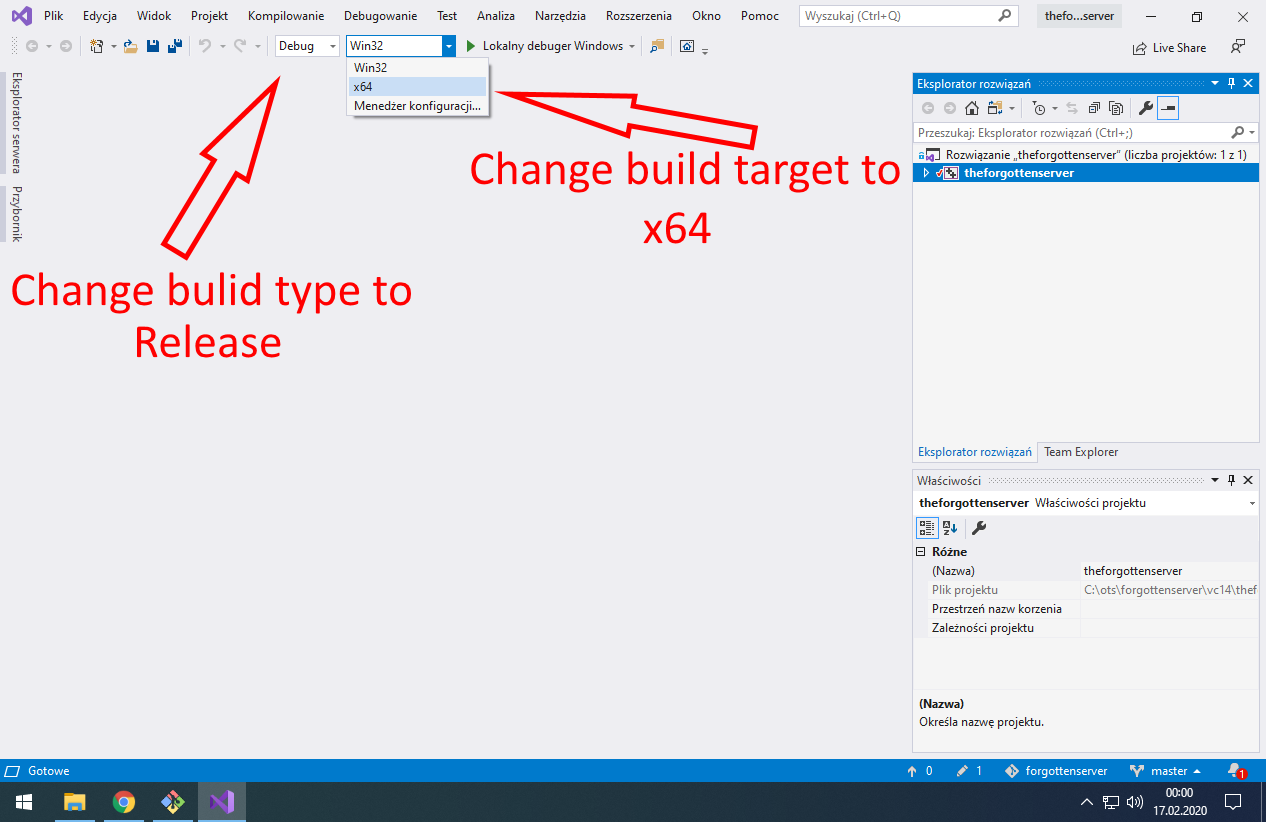
Change build type to Release and build target platform to x64.
Previously we installed C++ libraries for 64-bit platform – we can compile only 64-bit version.
If you plan to do many changes in sources and compile in often, you may try to use Debug build type.
It should link faster and reduce time of building solution.
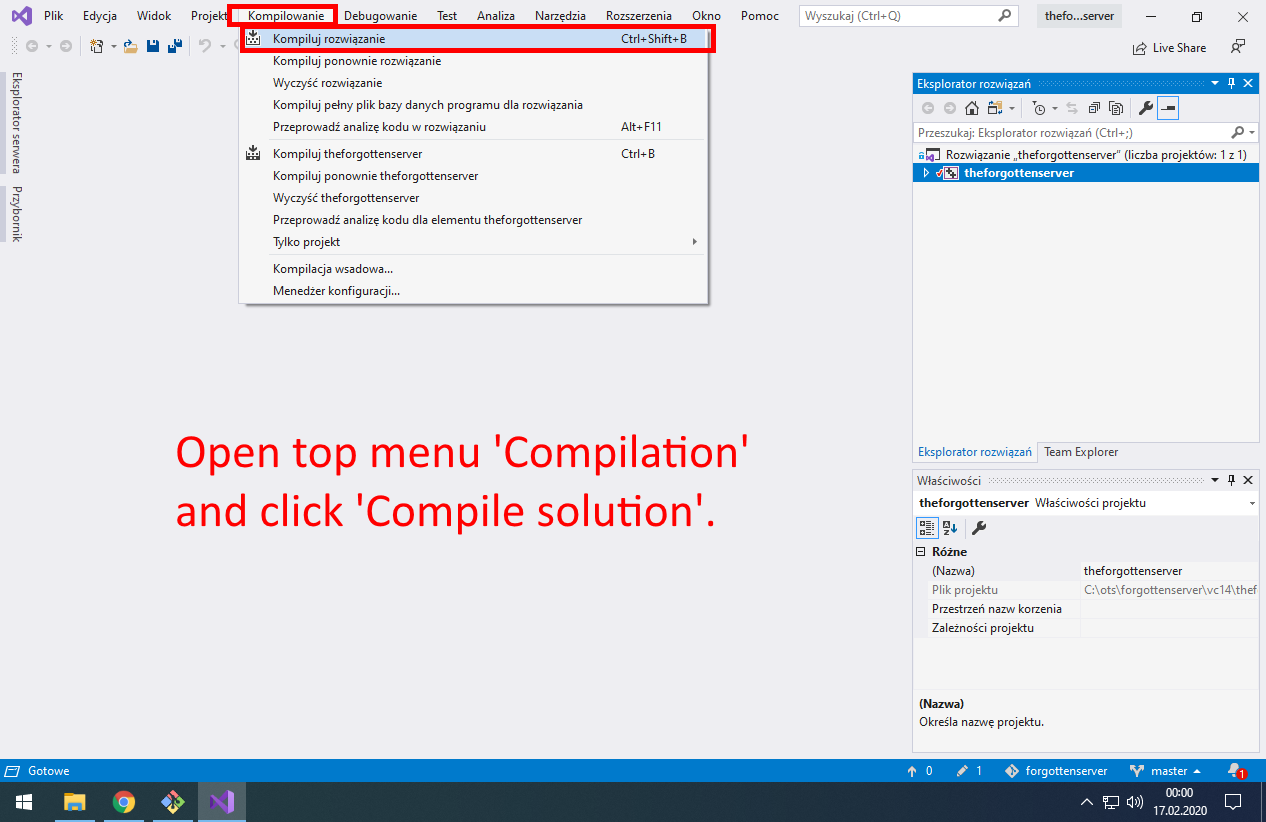
Start compilation of TFS. It can take few minutes.
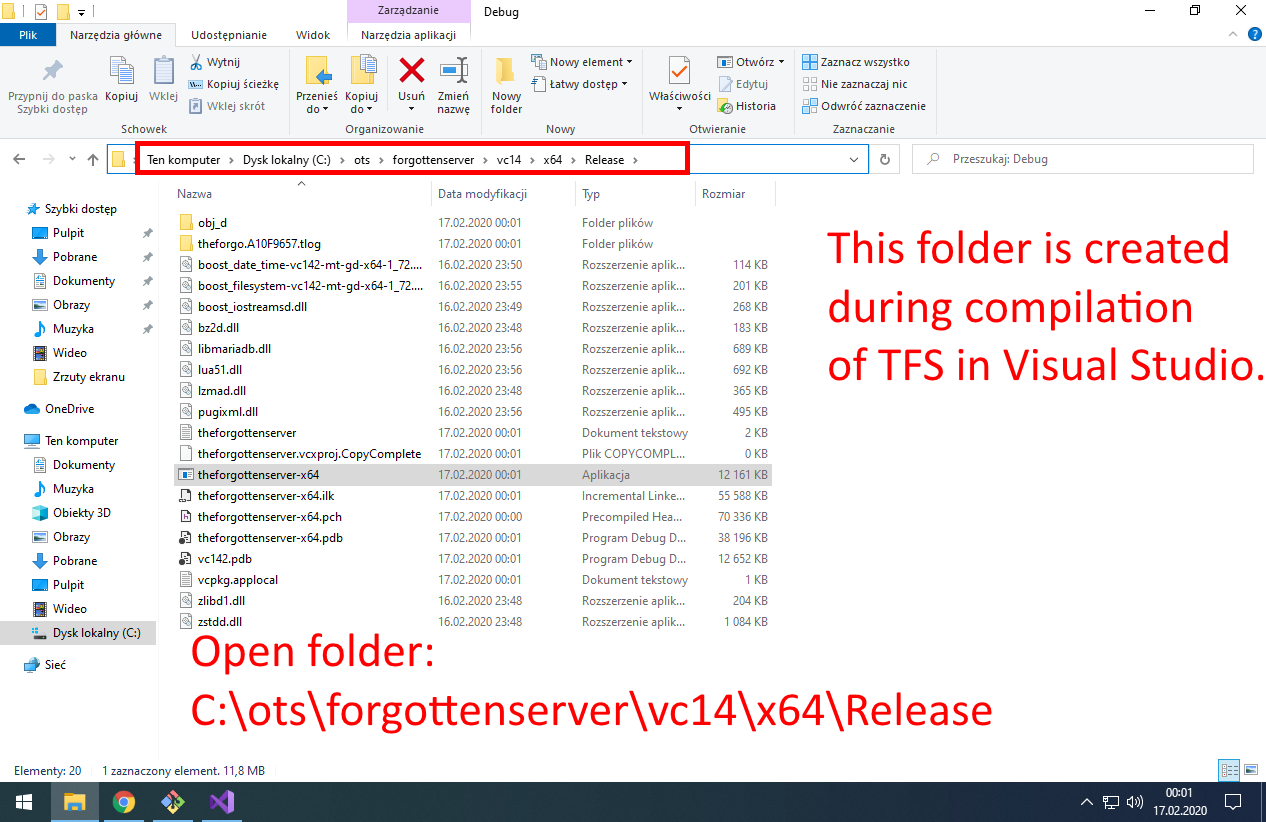
Open folder: C:\ots\forgottenserver\vc14\x64\Release
Code:C:\ots\forgottenserver\vc14\x64\Release
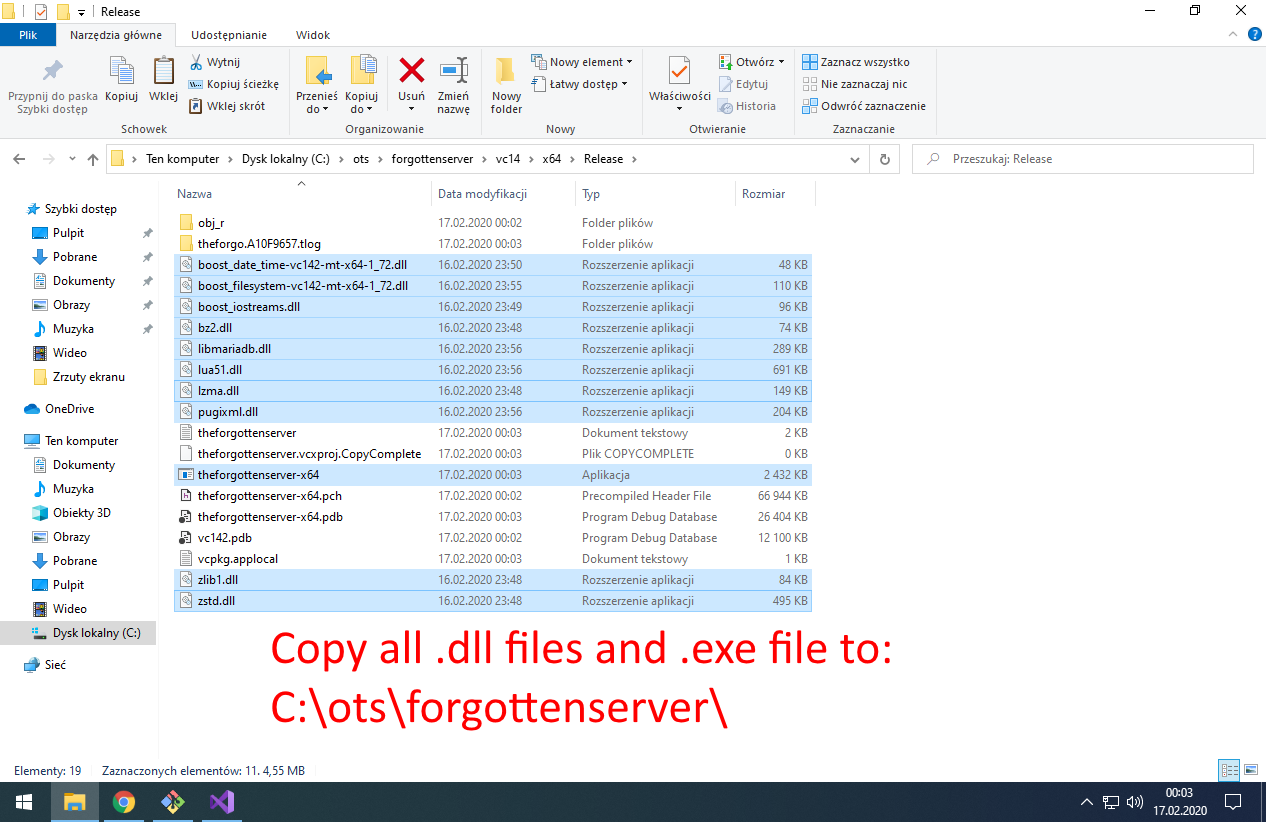
Copy all .dll files and .exe file to folder: C:\ots\forgottenserver\
Code:C:\ots\forgottenserver\
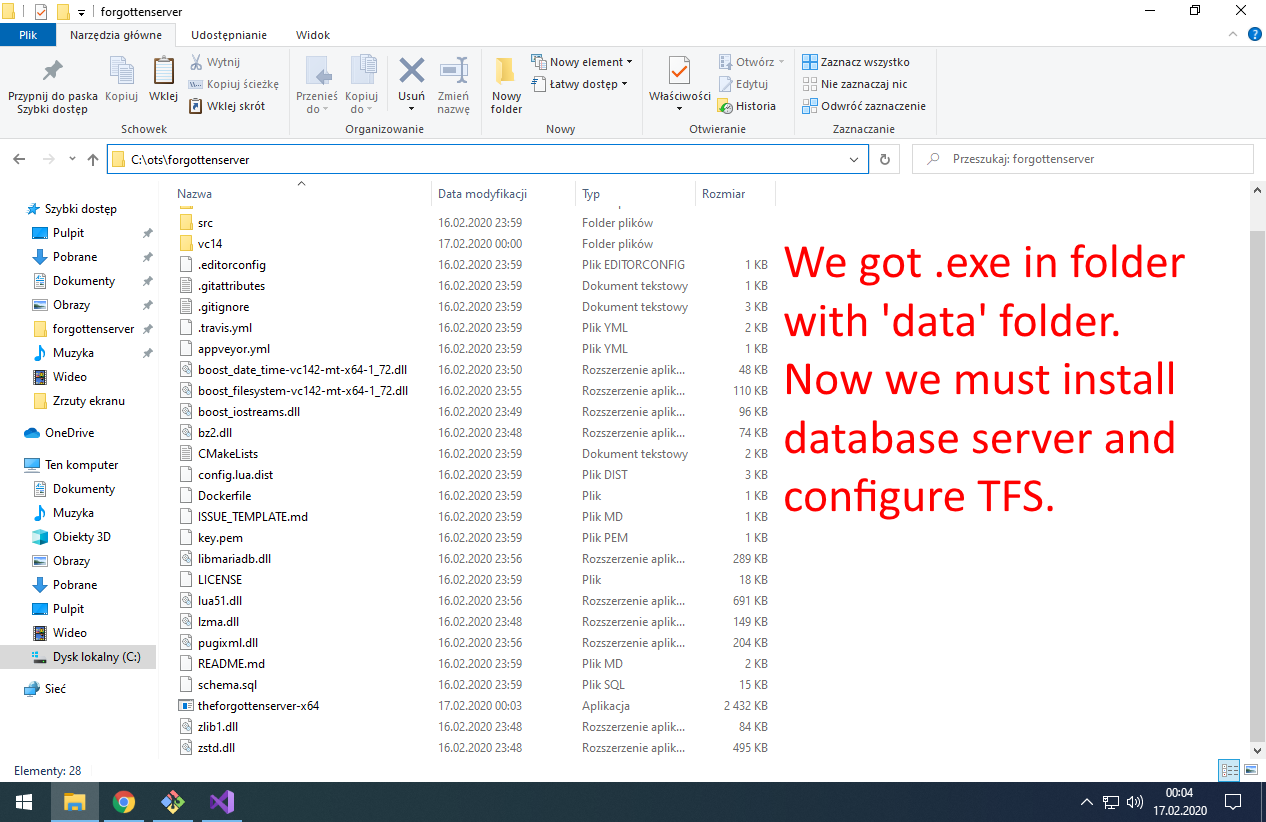
TFS is ready. Now we need to install database server and import TFS database schema.
Post automatically merged:
I was not able to post this as 1 thread.
It was keep saying that I cannot post more than 30 images in 1 post. Even when I split it into 2 posts. Probably because of auto-post-merge.
Can some moderator merge my 2 threads?
From Windows 10 to OTS development machine for dummies - part 2
1>------ Operación Compilar iniciada: proyecto: therubyserver, configuración: Release x64 ------
1>otpch.cpp
1>C:\vcpkg\rubyserver\src\otpch.h(43,10): fatal error C1083: No se puede abrir el archivo incluir: 'boost/asio.hpp': No such file or directory
1>Compilación del proyecto "therubyserver.vcxproj" terminada -- ERROR.
========== Compilar: 0 correctos, 1 incorrectos, 0 actualizados, 0 omitidos ==========LUA:1>------ Operación Compilar iniciada: proyecto: therubyserver, configuración: Release x64 ------ 1>otpch.cpp 1>C:\vcpkg\rubyserver\src\otpch.h(43,10): fatal error C1083: No se puede abrir el archivo incluir: 'boost/asio.hpp': No such file or directory 1>Compilación del proyecto "therubyserver.vcxproj" terminada -- ERROR. ========== Compilar: 0 correctos, 1 incorrectos, 0 actualizados, 0 omitidos ==========
error
-- Installing: C:/vcpkg/packages/boost-build_x64-windows/share/boost-build/copyright
-- Bootstrapping...
CMake Error at scripts/cmake/vcpkg_execute_required_process.cmake:105 (message):
Command failed: C:/vcpkg/packages/boost-build_x64-windows/tools/boost-build/bootstrap.bat msvc
Working Directory: C:/vcpkg/packages/boost-build_x64-windows/tools/boost-build
Error code: 1
See logs for more information:
C:\vcpkg\buildtrees\boost-build\bootstrap-x64-windows-out.log
C:\vcpkg\buildtrees\boost-build\bootstrap-x64-windows-err.log
Call Stack (most recent call first):
ports/boost-build/portfile.cmake:63 (vcpkg_execute_required_process)
scripts/ports.cmake:142 (include)
Error: Building package boost-build:x64-windows failed with: BUILD_FAILED
Please ensure you're using the latest portfiles with `.\vcpkg update`, then
submit an issue at https://github.com/Microsoft/vcpkg/issues including:
Package: boost-build:x64-windows
Vcpkg version: 2021-05-05-9f849c4c43e50d1b16186ae76681c27b0c1be9d9
Additionally, attach any relevant sections from the log files above.