Welcome!
Yet again another tutorial by me, I will show you how to make chrome/silver text in photoshop CS3.
I made everything in steps and each step tells you what to do.
(note that the tutorial below is meant for an light background, if you want to have a black background behind the text you need to change some settings to make it fit with the background)
____________________________________________________________
Step 1. Let's start with creating a new document, 250x120 px with RGB and white background.
Step 2. Type some text with the horizontal type tool, size: 50x font: Lucida Calligraphy, anti-aliasing method: Strong and color: #000000 (Black)
Step 3. Now go to layer -> Layer style -> Blending options or just click on this icon:
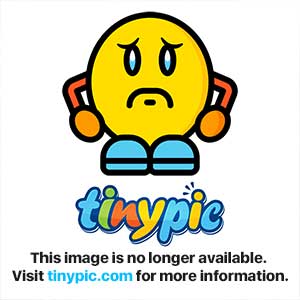
(on the bottom of the layer window.)
Step 4. Go to 'Drop Shadow' and apply these settings, the contour (the red box) is custom and has to be edited manually (the color is black).
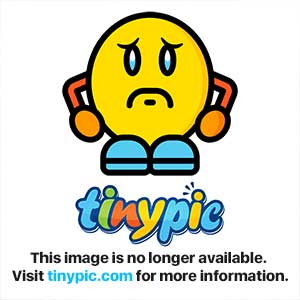
Make the contour the same (or at least almost) as below:
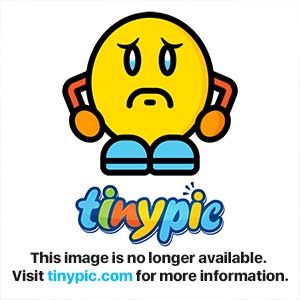
Step 5. Go to 'Outer glow' and change the settings to this (color is black):
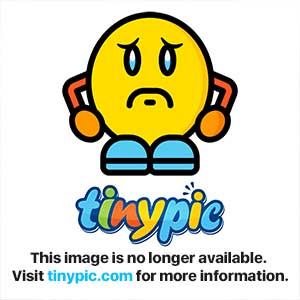
Step 6. Go to 'Bevel and Emboss' and change the settings again as shown below. Note that the contour (red box) also a custom one is, so you will have to edit it manually:
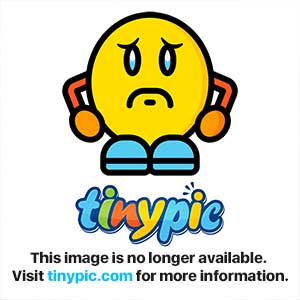
The contour doesn't has to be exactly the same, but at least almost:
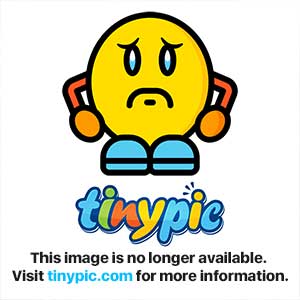
Step 7. Under 'Bevel and Emboss' you click on 'Contour' and change the settings as below. Just as some of the others this is yet again a custom contour and it should be changed manually:
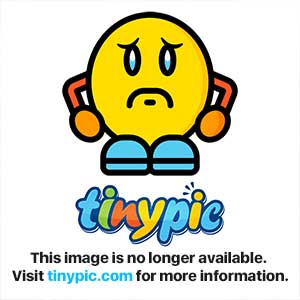
Step 8. Go to 'Color Overlay' and change the settings as below (color is #b0e6ff):
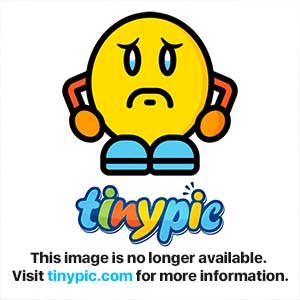
Step 9. Go to Gradient Overlay and change the settings as below (note that the gradient is custom (the red box) and has to be changed manually):
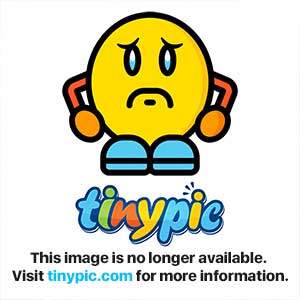
Now change the gradient like the one as below. On the picture you will see 3 gradients which I placed it by myself with paint and each arrow shows you which one you need to change (the colors are Black White Black):
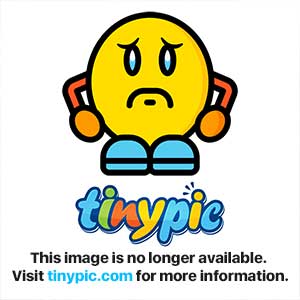
You're finished!
Step 10. last but not least, do not forget to click on OK or all what you have done will be lost. If you did that then you will see the text you made with my tutorial!
Here's my result:
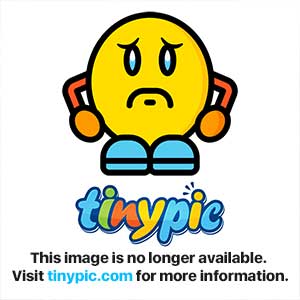
Well you can change some stuff like the color, contours to get a different style just play arround with it and you will see it might lead to a better result.
I highly appreciate that you give Rep++!!
Kind regards,
Xenios
Yet again another tutorial by me, I will show you how to make chrome/silver text in photoshop CS3.
I made everything in steps and each step tells you what to do.
(note that the tutorial below is meant for an light background, if you want to have a black background behind the text you need to change some settings to make it fit with the background)
____________________________________________________________
Step 1. Let's start with creating a new document, 250x120 px with RGB and white background.
Step 2. Type some text with the horizontal type tool, size: 50x font: Lucida Calligraphy, anti-aliasing method: Strong and color: #000000 (Black)
Step 3. Now go to layer -> Layer style -> Blending options or just click on this icon:
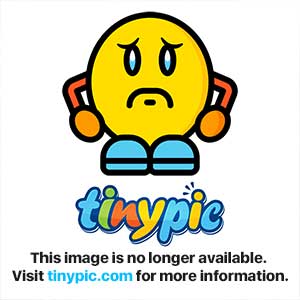
(on the bottom of the layer window.)
Step 4. Go to 'Drop Shadow' and apply these settings, the contour (the red box) is custom and has to be edited manually (the color is black).
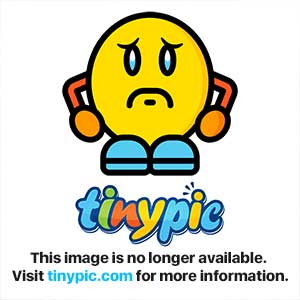
Make the contour the same (or at least almost) as below:
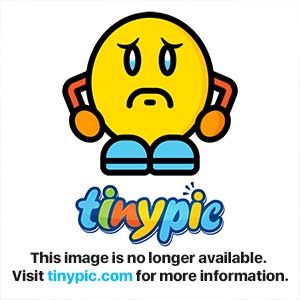
Step 5. Go to 'Outer glow' and change the settings to this (color is black):
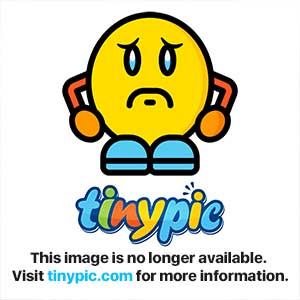
Step 6. Go to 'Bevel and Emboss' and change the settings again as shown below. Note that the contour (red box) also a custom one is, so you will have to edit it manually:
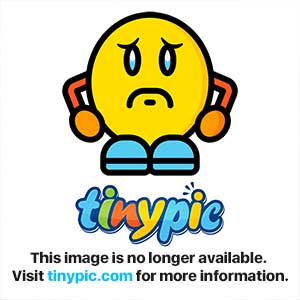
The contour doesn't has to be exactly the same, but at least almost:
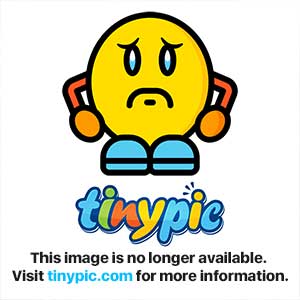
Step 7. Under 'Bevel and Emboss' you click on 'Contour' and change the settings as below. Just as some of the others this is yet again a custom contour and it should be changed manually:
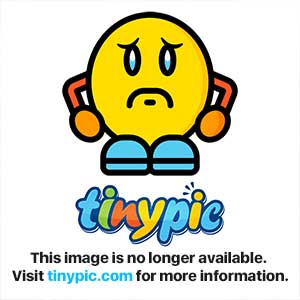
Step 8. Go to 'Color Overlay' and change the settings as below (color is #b0e6ff):
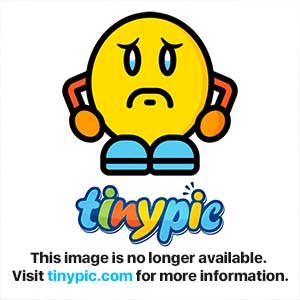
Step 9. Go to Gradient Overlay and change the settings as below (note that the gradient is custom (the red box) and has to be changed manually):
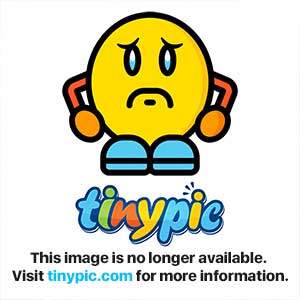
Now change the gradient like the one as below. On the picture you will see 3 gradients which I placed it by myself with paint and each arrow shows you which one you need to change (the colors are Black White Black):
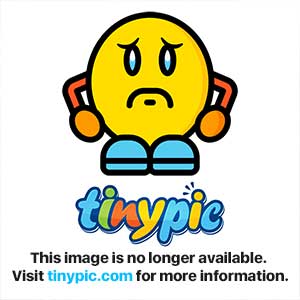
You're finished!
Step 10. last but not least, do not forget to click on OK or all what you have done will be lost. If you did that then you will see the text you made with my tutorial!
Here's my result:
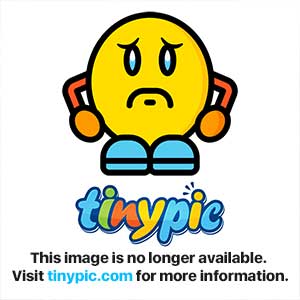
Well you can change some stuff like the color, contours to get a different style just play arround with it and you will see it might lead to a better result.
I highly appreciate that you give Rep++!!
Kind regards,
Xenios
Last edited:
