EDITED: POSTED A BETTER AND QUICKER WAY TO UPLOAD AND TAKE YOUR INGAME SCREENSHOTS, JUST SCROLL DOWN.
FINALLY I have decided to make a full guide about how to take a high quality ingame screenshot. I hope it's usefull and I hope you read it!
Here's how your screenshot will look after reading this tutorial:

Map by Magnetico
You can choose wether to show the name or not by clicking Ctrl+N
Here's what you have to do to make your ingame screenshot look like mine:
1. First of all you will have to open the Tibia Client, go to the Options button, click on Graphics, then you must click the Advanced option and you select where it says Don't Stretch/Shrink Game Window.
If you didn't understand the step, maybe this could help you:
Tibia Client > Options > Graphics > Advanced > Don't Stretch/Shrink Game Window
Tibia Client > Options > Graphics > Advanced > Don't Stretch/Shrink Game Window
2. To adjust the ambient light you must follow again the 1st step and instead of clicking on Don't Stretch/Shrink Game Window you will see a bar right below where it says Set ambient light X%, to more lightning you can move the cursor to the right and if you want less lightning go to the other side. Also remember not to take your screenshots too dark because people won't see sh**t. Another thing you can do for people to see your screenshot is using any of the Light spells we know on Tibia which are Utevo Lux, Utevo Gran Lux and Utevo Vis Lux. You can ALSO use a torch


3. Then, to take the screenshot once you are online on Tibia or on any Ot, you must click the button called Impr Pant PetSis or Impr Pant. If you don't know where the hell is that button, here's an image that I'm sure you will understand:
4. After you have clicked the Impr Pant button don't get scared if nothing happens, it took the screenshot, is just that you didn't notice. What you have to do now is open Paint and click Ctrl+V (paste) and it will paste the screenshot of all your screen, what you have to do next is select the Selection Tool and select the Tibia Screen. After you have selected the wnated area, you must click Ctrl+C (copy), then Ctrl+N (new) and don't save the image, when you have a new file on Paint, you click Ctrl+V (paste) and you have your screenshot ALMOST done.
5. WAIT! We haven't finished yet! Once you have completed the 4th step you will want to save the screenshot, I will explain you how. You have to click Ctrl+S (save), you select the place where you want to save the screenshot, you name it BUT insted of saving as .bmp as Paint saves the files you will select .png which is for better quality, don't select .jpg, or any other, just .png.
If you didn't understand the step, maybe this could help you:
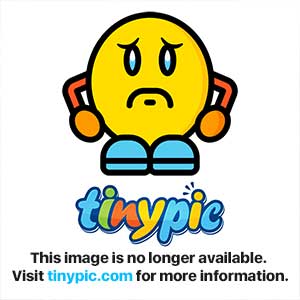
I know my computer is in spanish, but all Windows are the same except for the language.
6. Now you have the screenshot, but you wanna show it on this forum and you don't know how... I can help you! First, you must go to any image hosting website, I really recommend you use TinyPic - Image Hosting, once you have entered the site, it's pretty easy to upload the image, I won't explain how because the site is pretty simple for you to understand it.
7. Okay, you uploaded the screenshot, but, now what?! What you have to do now is wait for the screenshot to upload to the page, once that's done you must select the respective code, here's an image for you to understand better:
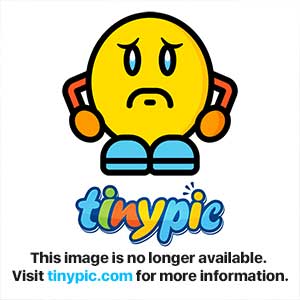
Don't mind it's in spanish, is still the same.
8. For you to post the image on this forum or on any other, you have to copy the selected code showed on the 7th step and paste it on you personal mapping gallery or in here.
You are now ready to take high quality screenshots of your maps!
Special thanks to Darklord who did this tutorial over here, I just translated it and added a few things.

Special thanks to Darklord who did this tutorial over here, I just translated it and added a few things.

BETTER, QUICKER, EASIER WAY!
RECENTLY I have a discovered a better and so much easier way to take and upload screenshots of your mapping, and I decided to edit this fabulous tutorial and make it even more fabulous.
Here's what you have to do to learn this easier way to upload and take ingame screenshots:
1. First of all you need to download this miraculous program, ImgSnapper. (There are instructions on the website to how to download and all that shit)
2. Once you have downloaded the program all you gotta do is start it up, and when you do, you may not notice it, if you don't you just go here, right click it and go to the option Open Tool:

You can notice the ImgSnapper inside the pretty red circle.
3. When you have clicked in Open Tool, you will have something that looks like this:

...once you have that in your screen, you have to click in the little button on the inferior left corner that looks exactly like this:
 After clicking that, you will have something that looks like this:
After clicking that, you will have something that looks like this:


I strongly recommend setting up the preferences as mine are.
4. Now, this is one, if not the most important step of all. By default, the imagetype is selected as .jpg and we all know that is GARBAGE quality for an internet image, so you just have to simply change it to .png, as shown in the last screenshot from step 3.
5. After this you can handle what comes by your simple logic, my loves.
Any questions post 'em here. Thanks.
Forever yours,
Magnetico.
Magnetico.
Last edited:


