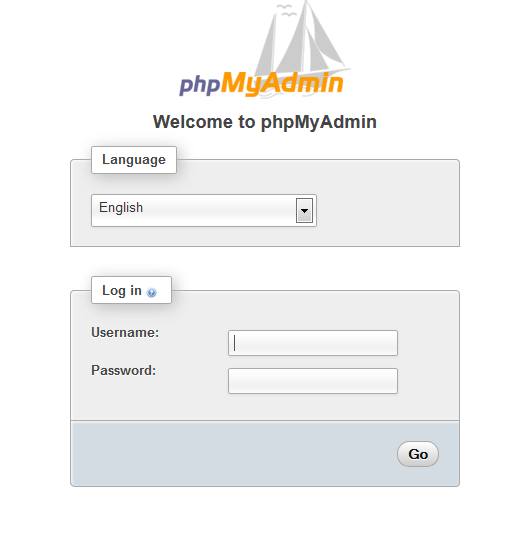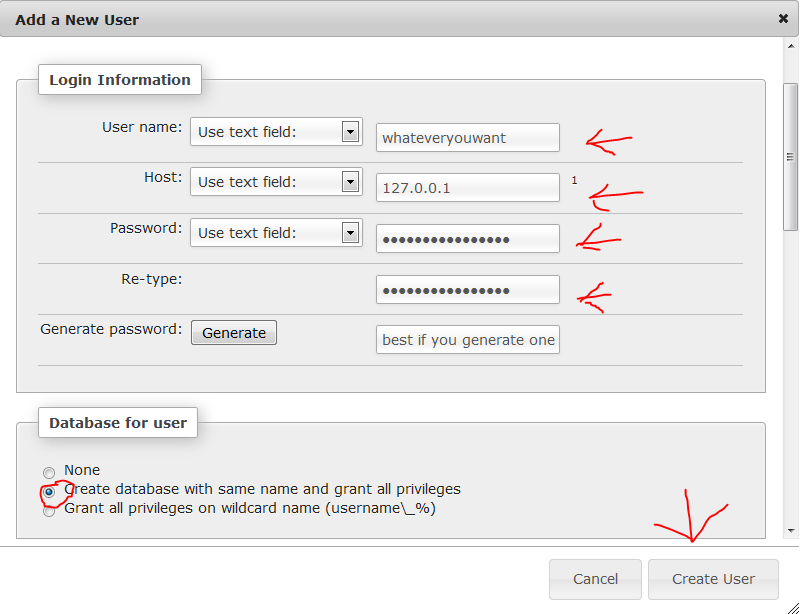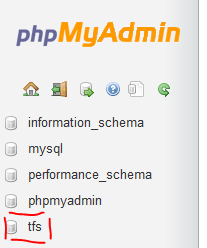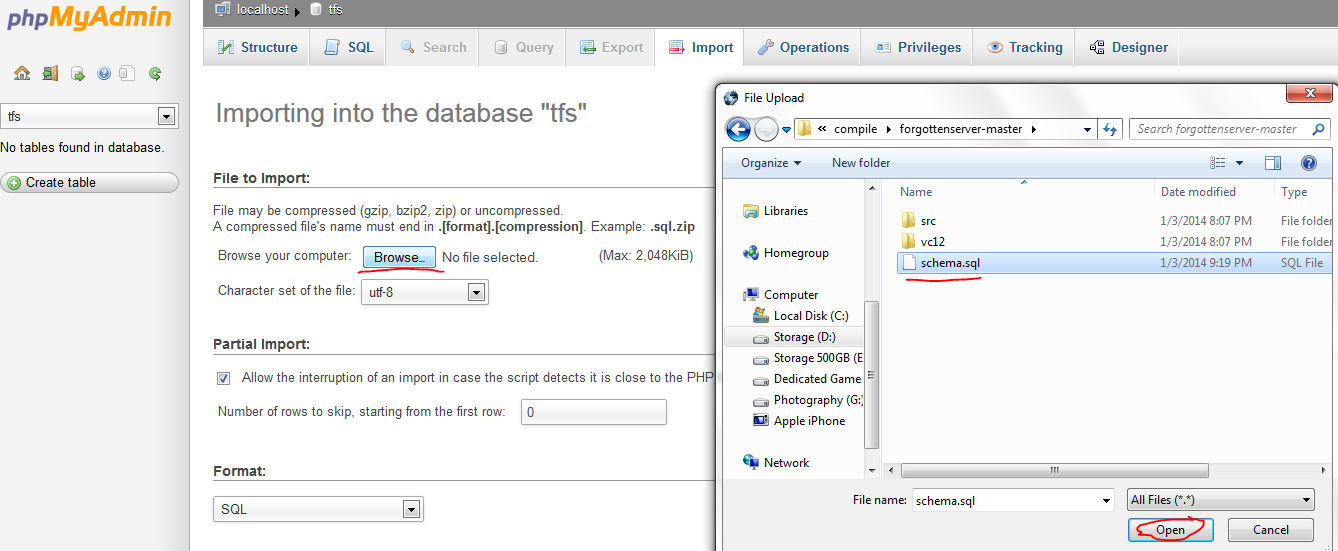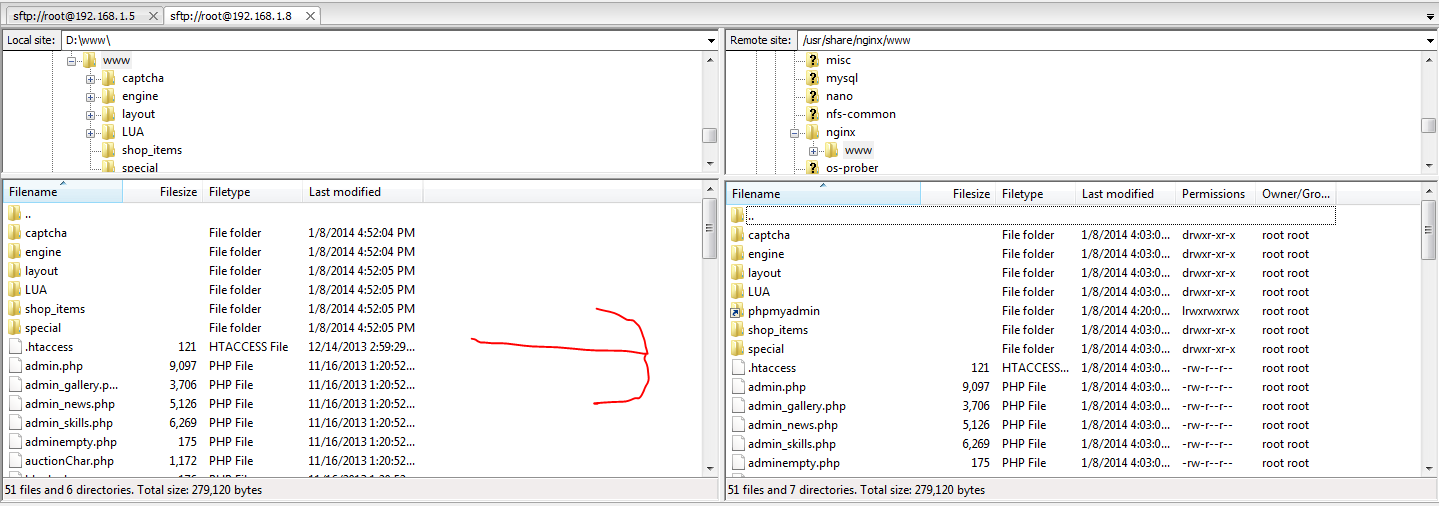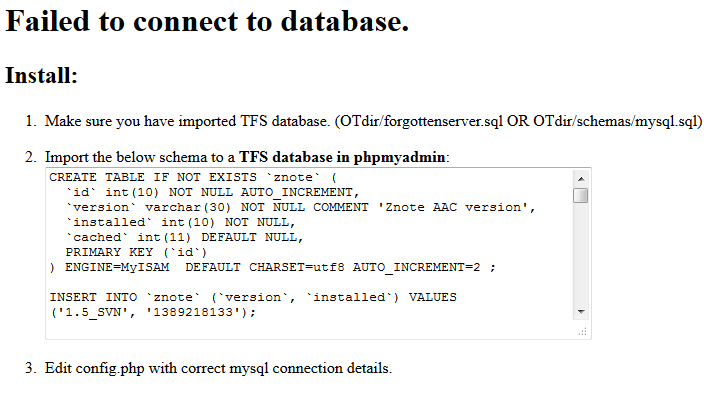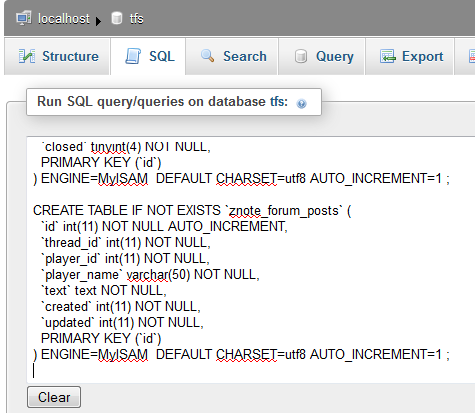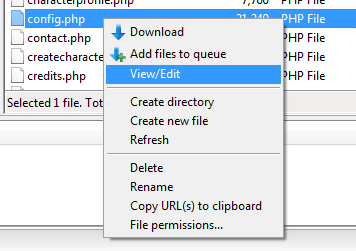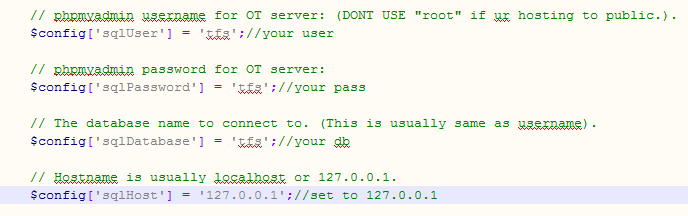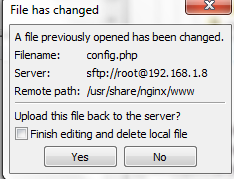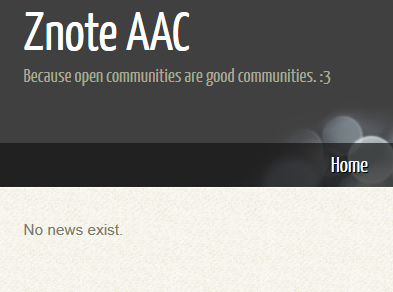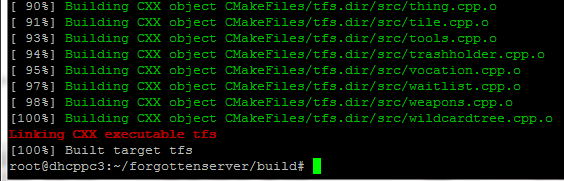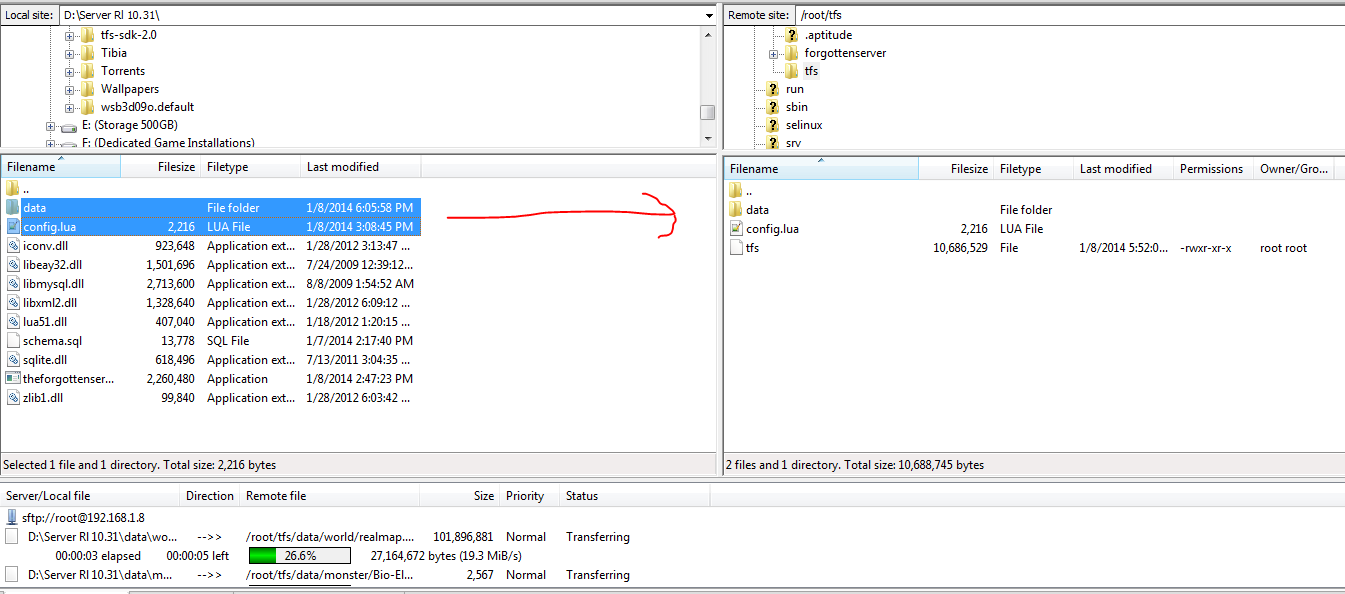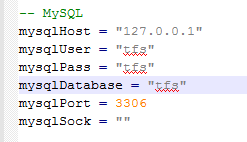Hello people and welcome to another one of my very helpful and education tutorials. This time I bring you something that will help many many people out there, whether you want to set up your new dedicated server, want to learn how to set up a web server for whatever reason or want to learn a bit about compiling TFS 1.0 on Linux this is the place.
Now Sit back and PAY ATTENTION as we go through some interesting stuff here.
We need a few things before we can start, its best if you get them now before we proceed:
Debian 7 minimal with ssh(any type will do really, just make sure to apt-get install openssh-server to have openssh installed. Also if you already installed a LAMP stack or w/e it may cause trouble.)
PuTTY
Filezilla
Notepad++
Lets start by logging into our server:
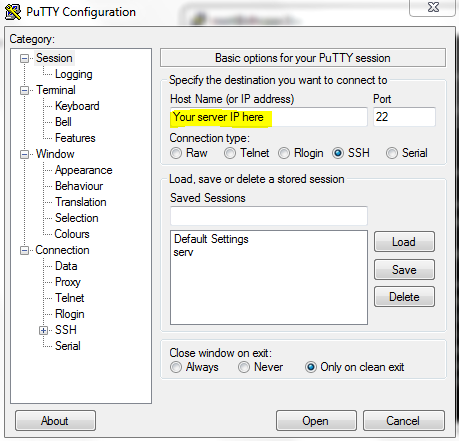
Enter your credentials:
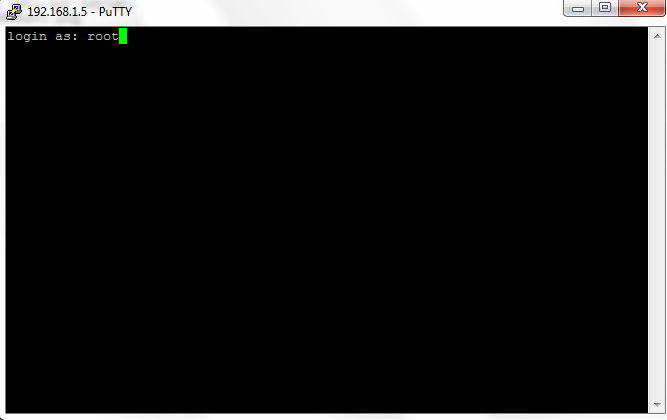
(If you are not logging on as a root user you must add sudo infront of all the commands we execute, or use su and continue normally.)
Now start by doing:
Now lets set up a LEMP stack with phpmyadmin:
First lets install MySQL:
Use:
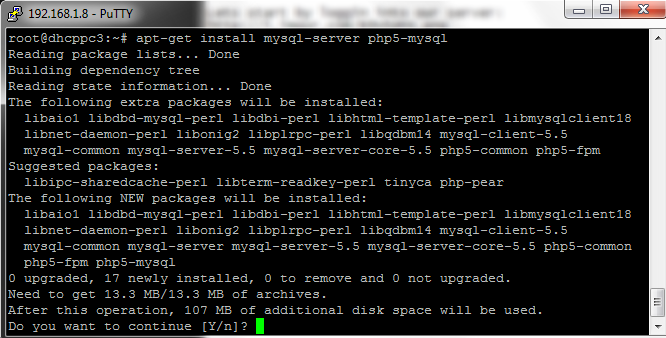
During the process you will get this:
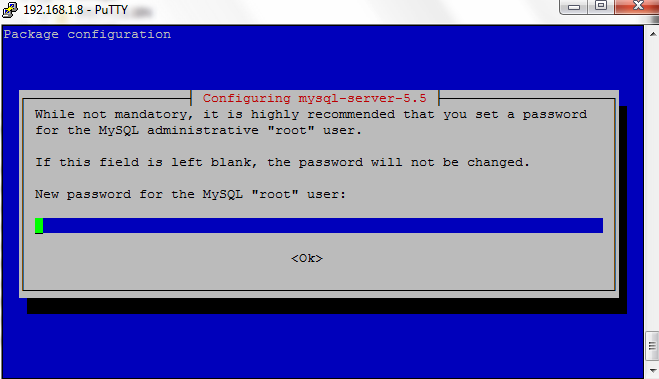
Enter a secure password, then confirm it in the next screen
After that wait a few seconds and it will be done
After that execute
Then we execute:
And enter your root password
It will then ask you if you want to change the root password, change it to something secure:
then y, n, y, y
And now MySQL is set up
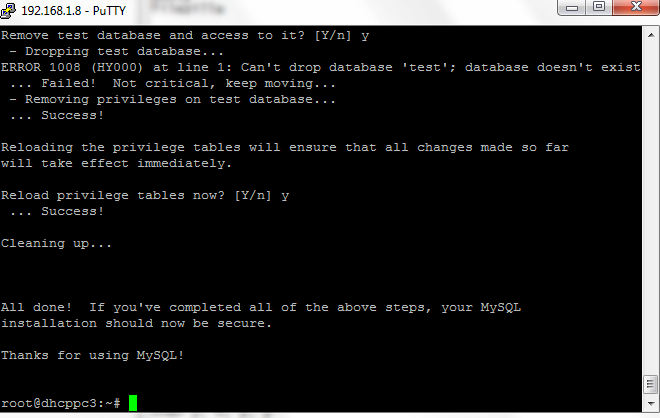
Now lets setup our web server(nginx):
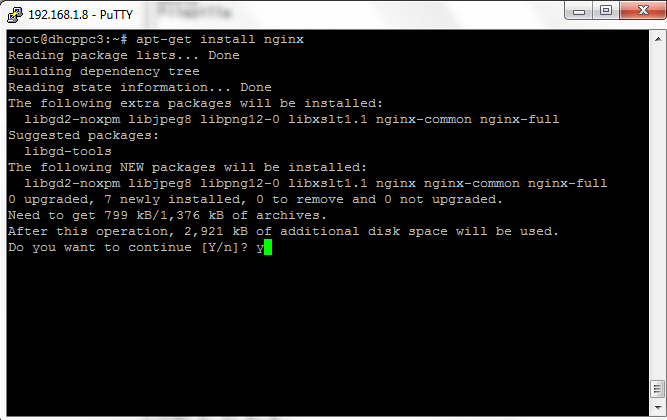
Now start nginx
Now if you go to your IP adress and everything was successful you will see this
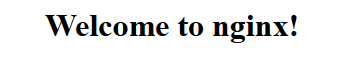
If you dont know your IP address you can use ifconfig to get it.
Now we must edit the config, this can be a bit tricky so be careful
Do:
(or any other editor you like, this is nano)
Then carefully do the following edits:
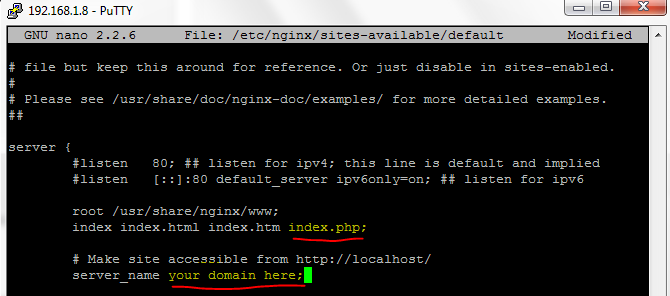
Uncomment the following lines in yellow(remove the #)
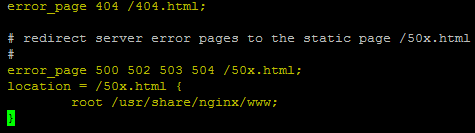
Uncomment these lines as well and add the one with the red arrow
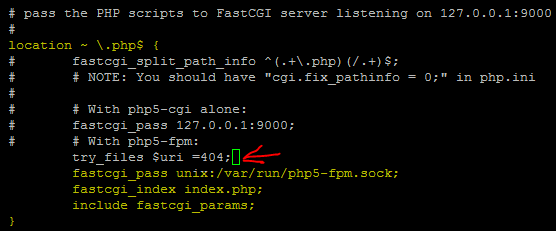
Now save and exit
Now lets install PHP and configure it:
Now configure it
Find:
and change it to =0

If its commented with a ";" just remove the ;
Now we edit another file:
look for "listen = 127..." and change it to "listen = /var/run/php5-fpm.sock"

Now save and exit.
And now restart php
Now we can test php to see if its configured by doing this:
Add the lines
Save and exit and restart nginx and test by doing:
Then go to to see all the php info:
youripordomain.whatever/info.php
Now lets set up phpmyadmin
Get it by using
You will be prompted to install for either lighthttpd or apache, just press tab then enter to configure for none. After that the install will ask you something about a database, press yes, then for some passwords, remember to set strong passwords.
Now we are going to link phpmyadmin to nginx
Then restart nginx by using
Now lets enter phpmyadmin by going to youripordomain.whatever/phpmyadmin
enter a user and password. If you are unsure use root and the pass you set during installation.
Continued on next post...
Now Sit back and PAY ATTENTION as we go through some interesting stuff here.
We need a few things before we can start, its best if you get them now before we proceed:
Debian 7 minimal with ssh(any type will do really, just make sure to apt-get install openssh-server to have openssh installed. Also if you already installed a LAMP stack or w/e it may cause trouble.)
PuTTY
Filezilla
Notepad++
Lets start by logging into our server:
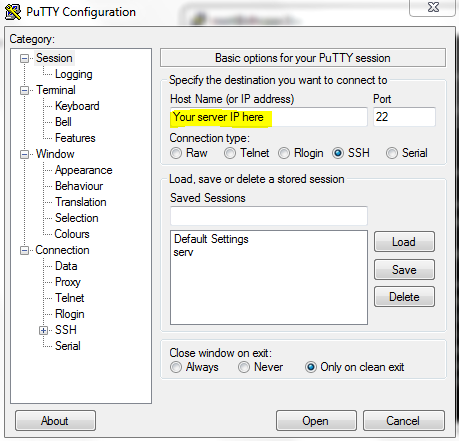
Enter your credentials:
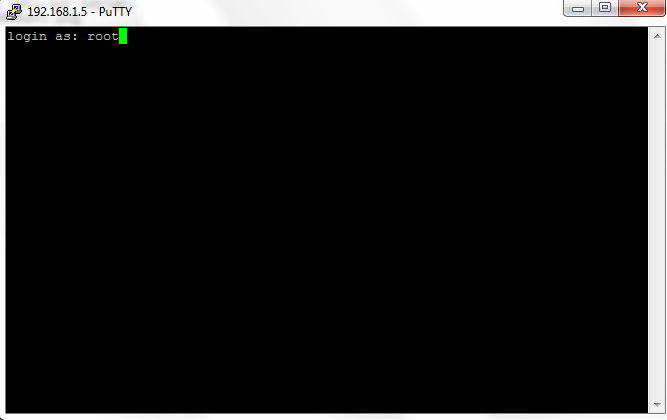
(If you are not logging on as a root user you must add sudo infront of all the commands we execute, or use su and continue normally.)
Now start by doing:
Code:
apt-get update
apt-get upgradeFirst lets install MySQL:
Use:
Code:
apt-get install mysql-server php5-mysql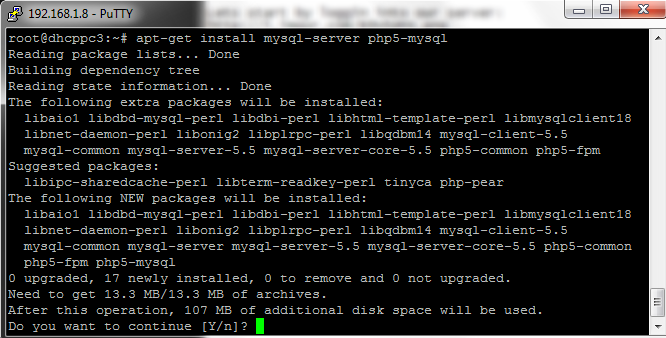
During the process you will get this:
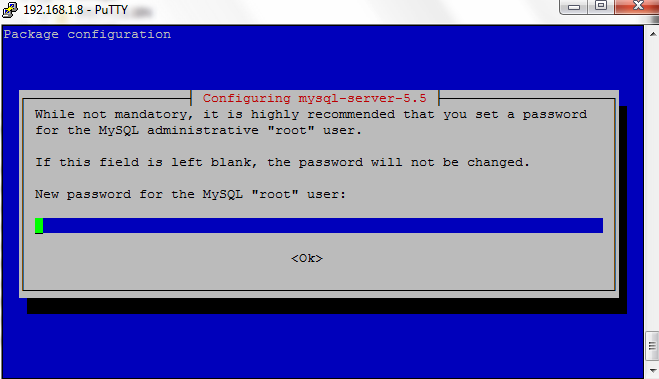
Enter a secure password, then confirm it in the next screen
After that wait a few seconds and it will be done
After that execute
Code:
mysql_install_db
Code:
/usr/bin/mysql_secure_installationIt will then ask you if you want to change the root password, change it to something secure:
then y, n, y, y
And now MySQL is set up
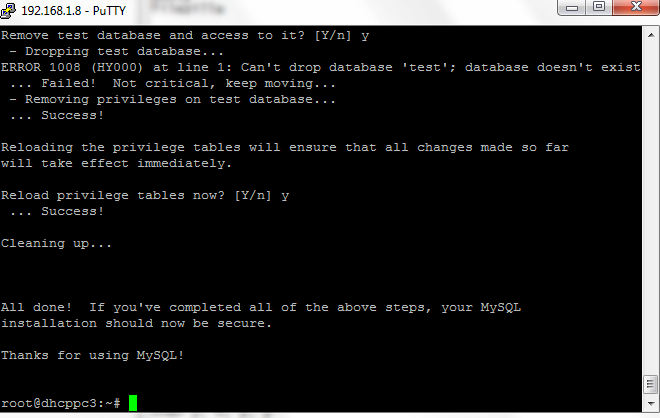
Now lets setup our web server(nginx):
Code:
apt-get install nginx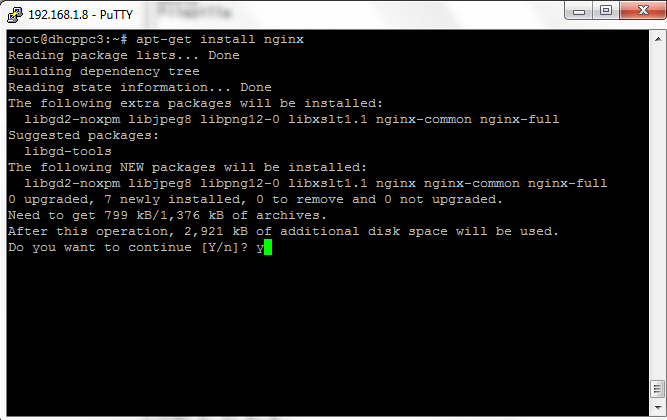
Now start nginx
Code:
service nginx start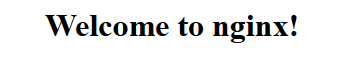
If you dont know your IP address you can use ifconfig to get it.
Now we must edit the config, this can be a bit tricky so be careful
Do:
Code:
nano /etc/nginx/sites-available/defaultThen carefully do the following edits:
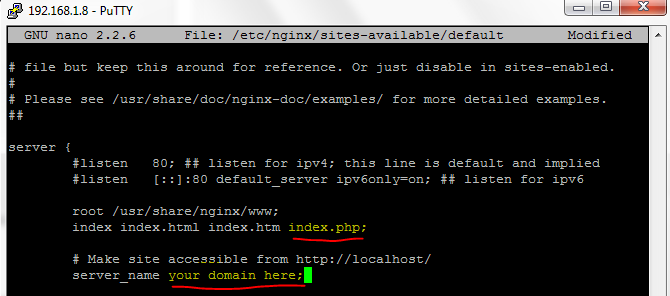
Uncomment the following lines in yellow(remove the #)
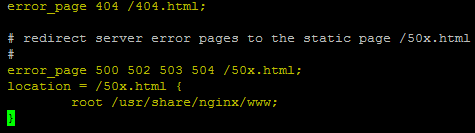
Uncomment these lines as well and add the one with the red arrow
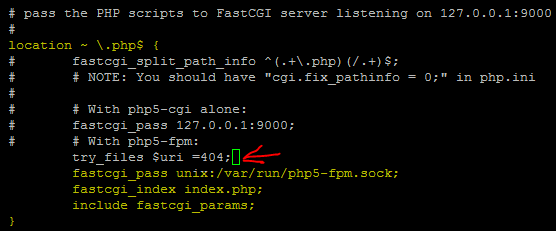
Now save and exit
Now lets install PHP and configure it:
Code:
apt-get install php5-fpm
Code:
nano /etc/php5/fpm/php.ini
Code:
cgi.fix_pathinfo=1
If its commented with a ";" just remove the ;
Now we edit another file:
Code:
nano /etc/php5/fpm/pool.d/www.conf
Now save and exit.
And now restart php
Code:
service php5-fpm restartNow we can test php to see if its configured by doing this:
Code:
nano /usr/share/nginx/www/info.phpAdd the lines
Code:
<?php
phpinfo();
?>
Code:
service nginx restartyouripordomain.whatever/info.php
Now lets set up phpmyadmin
Get it by using
Code:
apt-get install phpmyadminNow we are going to link phpmyadmin to nginx
Code:
ln -s /usr/share/phpmyadmin/ /usr/share/nginx/www
Code:
service nginx restartenter a user and password. If you are unsure use root and the pass you set during installation.
Continued on next post...
Last edited: